 The XCircuit Tutorial Part 2: Schematic Capture
The XCircuit Tutorial Part 2: Schematic Capture
Table of Contents
- Getting Started
- Task1 Acquaint yourself with XCircuit
- Task2 Run the program
- Task3 Drawing a circuit for SPICE simulation
- Task4 Introduction to parameters
- Task5 Virtual library instances
- Task6 Drawing a circuit with parameters
- Task7 Parameter tricks
- Task8 Making a new "fundamental" object
- Task9 A schematic with symbol-less schematics
in the hierarchy
- Task10 Identifying electrical connections
- Task11 A symbol on its own schematic
- Task12 "sim" format and flattened netlists
- Task13 "pcb" type netlists
- Task14 Multiple-gate chips in PCB netlists
- Task15 Modifying netlist formats
- Task16 Example: A bridge rectifier for a PCB
- Task17 Bus Notation in XCircuit
- Task18 Using the Library Manager
This tutorial is provided to help users get up and running with the
schematic capture capabilities of xcircuit.
In order to get the most out of this page, you should have already
downloaded, compiled, and installed the xcircuit program and its libraries,
and xcircuit should be compiled with schematic capture capability (on by
default; see the Imakefile for details).
IMPORTANT NOTICE:
It is necessary for you to have compiled and installed the distribution
version 3.6.66 or better to get the correct behavior in the tutorial.
There are additional differences between versions 2.1(beta) to version 2.3.3,
mainly in the way symbols and schematics are associated with each other.
The new methods are incorporated into this tutorial. Version 2.3.3 also
corrects some errors in netlist generation, and is generally more stable.
Versions before 2.3.3 will not produce pcb-style netlists
as featured in this tutorial.
The way parameters are defined and handled was changed in version 3.1.25.
The way info labels for PCB are handled was changed in version 3.6.66.
This tutorial reflects the new methods.
The Tcl/Tk-based version of
XCircuit is beginning to diverge from the Xw-widget-based version, which
lacks the simplicity and convenience of scripting new GUI functions.
Any part of the tutorial which describes features available only in the
Tcl/Tk version of XCircuit will be preceded by the
 icon.
icon.
If you are not yet familiar with the basic features of xcircuit, I recommend
you to peruse the basic XCircuit tutorial for
essential features of the program which will not be reiterated here.
XCircuit now starts in schematic capture mode unless explicitly compiled
without the feature. So just start xcircuit as you normally would:
xcircuit
Xcircuit's main drawing window has a menu button for "Netlist" and two
buttons at the bottom left-hand corner, one of which (normally, on
startup) is colored gray and labeled "Symbol", and the other which is
colored red and labeled "Schematic."
The bottom buttons can be interpreted to mean that the current page is a
schematic drawing, and this schematic has no corresponding symbol (more
about this later). To the right of the Schematic button it says
"Editing: Page 1", indicating that the name of the current schematic is
"Page 1". This happens to be an invalid name, since most netlist formats
and PostScript don't allow names with spaces in them, and XCircuit will
tend to complain if you try to write a netlist or save the schematic
before changing its name.
This task outlines some of the features of xcircuit used to make a simple
circuit. In this and the following tasks, you will create an analog
circuit, an operational amplifier, and make it into a symbol to be used
as a subcircuit of a more general circuit (an integrator). First you will
draw a circuit using simple (default) devices, and later I will show how to
pass parameters to devices, such as width and length of individual MOSFETs.
- Drag the elements which you need from the "Generic" library page to
(a clean) Page 1. Namely, the nMOS, pMOS, Vdd, and GND symbols.
- Duplicate elements (copy (c), flip (f)) as necessary
and connect with lines to produce the following transconductance
amplifier schematic:
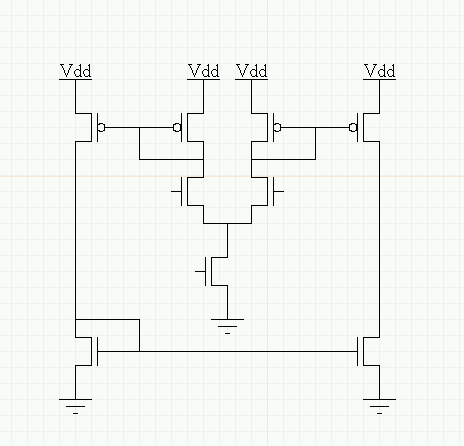
A transconductance amplifier, schematic drawing.
- Either drag the "dot" object from the library page or use the
period key (".") to place connections between the wires
at junctions. This is not strictly necessary, as xcircuit will
deduce connectivity from the T-connections of wires, not from
the "dot" symbols; it is merely a matter of preference depending
on the style with which you like to draw circuits. In the case
of wires crossing at a junction, the dot is necessary
since crossing wires generally do not indicate a connection in
schematic diagrams. You may also use a "jumper" object to
indicate that two crossing wires do not connect although this,
like the use of dots at T-junctions, is a matter of style and
personal preference.
- Add "circle" connections at the inputs and outputs. Once again,
this is a matter of style; the actual inputs and outputs from
the netlist's point of view will be indicated by pin labels
(see next step). The resulting diagram looks like the following:
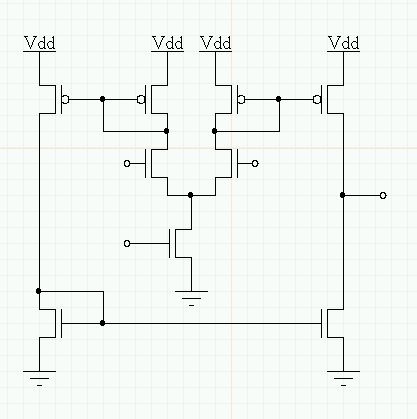
Same transconductance amplifier, a little fancier style.
- Because the amplifier will be a SPICE subcircuit, it is necessary
to tell the netlist generator where the input and output ports
are. For this, you need pin labels. Pin labels differ
from ordinary labels in several ways: By default, they are
colored red (though this can be changed), and are placed with a
slight offset from their marked positions, so the position
marker can be used as a tag to indicate what wire the label is
attached to. Additionally, the marked position is visible on
the drawing, since its exact location with respect to wires is
critical to the resultant netlist. Finally, pin labels appear
(that is, you will see them) only on the top level of the
hierarchy.
To generate the pin label, type key macro (capital) T, or
choose menu item "Netlist->Make Pin". Set justification as
desired and place the "x" marking the pin position over the
"o" of the circle objects, or on top of a wire. The pins in
this amplifier will be labeled "in.m", "in.p", "out", and "bias".
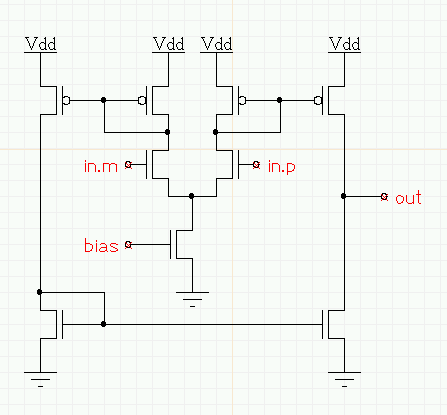
Transconductance amplifier with I/O pins marked.
- Now it's time to turn this schematic into a symbol, that is,
to make a symbol which will be used on the top-level drawing
to designate the transconductance amplifier. What we really
want to do is to use the symbol "wramp" (stands for "wide
range (transconductance) amplifier", which is what this is),
from the technology file "avlsi.lps" (part of the distribution),
as the symbol for the schematic you just drew. Go to the "Generic"
library, then edit the "wramp" symbol from there by placing
the cursor over the "wramp" symbol and typing key macro
">". The result looks like this:
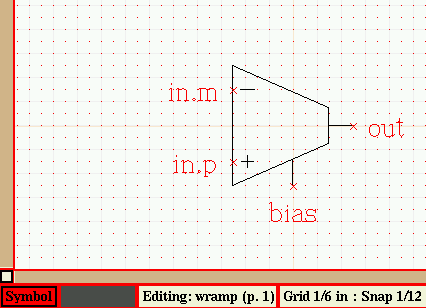
Transconductance amplifier symbol from the "avlsi.lps" technology file.
Note that in this picture, the bottom left-hand corner of
the screen says "Symbol" in a white button that was, on Page 1, gray,
and the button that used to say "Schematic" is now gray. This
means that this object is a symbol, not a schematic, and it currently
does not have a schematic attached to it.
Also note that the pin labels marking input/output positions for
in.m,
in.p,
out, and
bias
are invisible on the library page, but become visible when
editing the object, that is, when the library object has been placed
on the top-level page. When the library object is used in a circuit,
the pin labels are again invisible. This way, the drawing doesn't
get cluttered up with nested labels.
- The procedure to attach the schematic to this symbol is quite
simple. Choose menu item Netlist->Associate With Schematic.
Immediately, you will be taken to the page directory, with the
message "Click on schematic page to associate." With the first
mouse button, click on Page 1 (assuming that's the amplifier
schematic). Instead of the usual behavior on the page directory
(go immediately to the page under the cursor), you will be
returned back to the amplifier symbol edit page.
Now both buttons appear at the same time, one named "Symbol" and
one named "Schematic". The one named "Schematic" is colored white,
indicated that the current page is the symbol, and that a
schematic exists which is the circuit represented by this symbol.
Press either button, and you will go to the schematic drawing
(back to Page 1). Press either button again, and you will return
to the symbol. The library object "wramp" is now a symbol for
the schematic of Page 1.
A symbol can be disassociated from its schematic, and
vice versa, by choosing menu item
"Netlist->Disassociate Symbol" or
"Netlist->Disassociate Schematic".
This menu option will appear only for the appropriate case.
Choose this action from the menu now. Note that the white button
in the lower left-hand corner goes back to being blank. The
library object "wramp" is no longer a symbol for the schematic
of Page 1.
Association can be initiated both ways. The alternate method is
as follows: Go back to Page 1 (the amplifier schematic).
Choose menu item "Netlist->Associate with Symbol" (note
that this is the same button that used to be "Disassociate").
You are transported to the library directory, with the instructions
in the message window to "click on the library page, then the
object to associate".
Click on the first library page (the one containing the wide-range
amplifier symbol "wramp"). Click on the symbol "wramp".
You will be returned to the original schematic page, and
once again, the buttons in the window's lower-left-hand corner
are red and white, indicating that you are on the schematic page
(red) but can move to the symbol page (white). Alternately to
clicking buttons to move between pages, you can choose menu
item "Netlist->Go To Symbol" (or "Go To Schematic",
as appropriate), or use the "/" key macro. Note that
the key macro only works if an association exists (i.e., it will
never create a new schematic or symbol, as described in the next
paragraph).
The schematic and symbol both do not need to exist before association.
You can associate an existing schematic to a non-existing symbol
or associate an existing symbol to a non-existing schematic by using
the "Netlist->Make Matching Symbol" or
"Netlist->Make Matching Schematic" selection, respectively.
If you are editing a symbol, then you will be transported to the first
blank top-level page. If you are editing a schematic (top-level
page), a new User Library symbol will be generated and you will
be transported there. In either case, the new object will take
the name of its associated object, and all pin labels from the
original will be copied to the new, so that's one less step you
have to do yourself. The Tcl scripted version of Make Matching
Symbol creates a basic rectangular symbol and allows you to
choose whether pins are on the left, right, top, or bottom, and
takes care of a number of other details. It is not necessary to
keep the simple rectangular shape. The symbol may look like
anything at all. As long as the pin names correspond between
the schematic and the symbol, the circuit will have a proper netlist.
- Now it's time to use the symbol as a subcircuit in a top-level
circuit schematic. Go to Page 2, which will be the top-level
circuit. Draw an integrator as shown below:
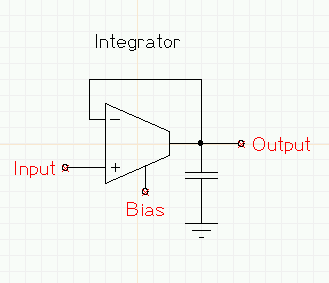
Simple continuous-time integrator using a transconductance
amplifier.
Note that there is a "regular" text label titling the page;
this is made in the usual fashion, using key macro (lowercase)
"t", and therefore is not a pin label.
There is a one-to-one correspondence between the
pin labels on the schematic and the pin labels on the
corresponding symbol. This is important to make sure that
the wires attaching to the symbol on the top-level schematic
go to the correct destinations in the amplifier's schematic.
It is not an error to have unassigned pins: A pin inside
the schematic may be labeling a net for reference purposes
only. A pin on the symbol which is not used in the
schematic is much less likely, but may, for instance, be
representing an unconnected pin on an IC.
Note that this is one way in which XCircuit differs from
many if not most other schematic capture systems, which
distinguish between "pins" (ports of the symbol) and
"labels" (net name assignments that are not ports). XCircuit
makes no such distinction. A name can be assigned to any
net in the schematic by connecting a pin label to it. This
pin label may or may not appear in the symbol, and may be
added to or deleted from the symbol at any time, as required
by the circuit design.
- Save this page. Call it "integrator". It is important to
make sure that both the filename and the page label have
been changed from their default ("Page 2") values. Netlist
output saves to the name of the "Page label", not the name
of the "filename". If you change only the "Page label" or
do not actually write the schematic file to disk, you will
need to press the "Apply" button(s) for the change to take
effect.
At this point, several points should be noted:
- Two pages were saved instead of one. XCircuit followed
the path of the symbol to its schematic, and saved the
schematic for the amplifier. This becomes a separate
page in the PostScript output. Running "ghostview" or
your favorite PostScript previewer shows the two-page
output.
- Page 1, the page containing the schematic of the amplifier,
regardless of what you called it in the first place (if
anything), was renamed "wramp".
By convention, the schematic and symbol have the same
name, although this does not have to be the case.
- All the pages got saved as "Full Page" and not as
"Encapsulated". For multi-page files, "Encapsulated"
PostScript is not meaningful. Options for positioning
the schematic on the page will probably appear in the
future.
- Go to the top-level schematic page (Page 2, or "integrator").
From the menu, select "Netlist->Write Spice". The message
label will read "spice netlist saved as integrator.spc".
You can view the file integrator.spc
here. Note in particular that xcircuit has generated a
hierarchical netlist, using the amplifier "wramp" as a
subcircuit. The subcircuit contains parameters which are
its pin labels; the call to the subcircuit has parameters
which are the pin labels given on the top level page.
For reference, the resulting PostScript file can be found here:
integrator.ps
SPICE simulation: Xcircuit provides only the netlist. It can also
provide voltage sources and so forth, which will be described in the
next task. However, it has no concept of "models" and provides no
commands for running analyses. In the example above, the spice file
will need to be edited to insert models for devices "nmos" and "pmos",
Declare a voltage source and value for Vdd, and add commands
for DC operating point determination and transient analysis.
Also note that many SPICE-based simulators require that "ground" be
the net named "0" (zero). XCircuit's "ground" symbol is labeled
"GND". Some simulators will require either a zero volt voltage
source or a zero ohm resistor between nodes "GND" and "0" to simulate
correctly. This can be added specifically to the top-level schematic
in XCircuit or added by hand to the output netlist.
One thing you may have noticed about the previous circuit is that you
did not, in fact could not specify a value for the capacitor,
which defaulted in the spice netlist to 1.0pF. And there was no way
to specify a width and length of each nMOS and pMOS device. You might
have guessed: There does exist a way to pass values such as capacitance
to the capacitor object, and width and length to the MOS device objects.
Here's a brief description of how parameters work (more information
will be revealed in the following tasks):
Each object contains a list of its parameters, stored as
key:value pairs. Each key in the pair is a unique name
describing the parameter (such as "length", "width", "value", etc.),
and the value is the value assigned to the parameter.
Each item in the list also declares what is the type of
parameter (so far, "string", "integer", or "float"). The values in the
object's list are the default values for the parameters.
Every object instance may contain an additional list of parameters, in
the same key:value pair format. The keys in this list
must match the keys in the object's list. Values in this list represent
specific values of the parameters for this instance only. Values in
this list override (or "shadow") parameter values in the object.
It is important to keep in mind the distinction between an object
and its instantiations. If you are on Page 1 looking at an object
you just dragged back from the library, you are looking at a single
instance of that object. If you use the > key to
edit the object, then you are editing the object itself, but parameters
seen and edited are the parameters of the instance, not the default
parameters of the object. If you go to the library page and use the
> key to edit the library object, parameters seen and edited
are the default parameters of the object. This is further complicated
by the ability to define library virtual instances, described
later in the tutorial.
Xcircuit adopts a method for editing parameters in which either the
default value or the instance value may be altered, and which one is
altered depends on what top-level page you came from. The
most obvious way to implement this is that if you edit an object from
one of the library pages, you are assumed to be altering the default
(the object on the library page always displays the default value of
all its parameters). If, instead, you edit the object by getting
there from a top-level page or another object, you are editing the
instance, and changes you make to the parameters will only
affect the value of that instance only. This should be made clear
by the tutorial below.
- Run xcircuit, which should automatically load "analoglib3.lps"
onto library page 2, titled "Library: AnalogLib".
- Go to library page 2 (macro L, click on second page).
You will see a set of
replacement objects for the basic circuit structures "capacitor",
"resistor", "nmos", etc. The main difference between these and
the original objects is that they contain labels indicating
values.
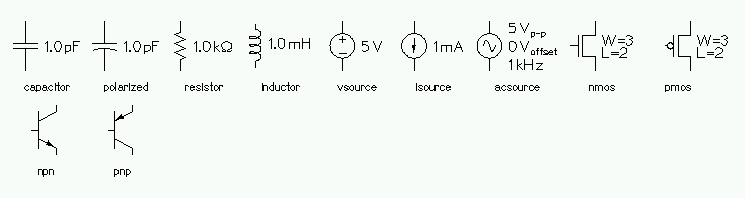
The parameterized analog component library.
- Select, say, the "Resistor" object and drag it back to Page 1.
- Copy the resistor so you have two resistors on Page 1.
- Edit one of the resistors (> key). You will note that,
in addition to pin labels, there are some other strings (called
"info labels") which will be described in detail later.
- Edit the string which reads "1.0 k(Ohm)" (e key macro, or
menu selection Edit->Edit). As you move the
cursor around the string, look at the message window. You will
note that in addition to the usual ASCII characters and string
commands such as font changes, half-space, etc., there is now
an additional embedded command label "Parameter(n)<
text>", where n is the parameter number, and
text is a substring (may be empty) which is the parameter
text. For the resistor, "1.0" is a parameter
describing the value, and "k" is a parameter for the metric
scale prefix. Unlike all other parts of the string, you cannot
delete the parameter delimiter marks (parameters must be
removed from a string with the "Unparameterize" function in
the "Text" menu).
- Replace the substring "1.0" with "20" and replace "k" by "M"
or whatever your favorite resistor value is. Be sure that you
are inside the parameter delimiters when you make the change,
or you will get unexpected results.
- Pop back up to the originating page (< key). You will
see that only the resistor which you edited has its values
changed; the other one still has the original (default) values
of "1.0" and "k".
- Go to the library again (L key, then click on the second
page), and from there, edit the
resistor (> key). From here, change the value to, say,
"2.0 k". Note that now you are changing the default value,
not an instance value.
- Return to the library page (< key). Now the library
object shows the new resistance value, indicating that the
default value was altered. From here, go back to the
originating page (third mouse button). Now you see that the
resistor you altered retained its unique value, but the
resistor you didn't alter changed with the default.
The rule here is that each instance of an object accepts the
default unless is specifically declares its own unique value.
How does this work?
There are already traces of parameterization at work in xcircuit,
even where parameters are not explicitly defined.
Each instance of an object has its own unique value for position,
rotation, color, and scale. These can be thought of as parameters.
Whenever xcircuit draws an object instance, it uses the unique
position, rotation, and scale to alter the 2-D transformation
matrix, then recursively calls the object drawing routine on the
object itself. When parameters are present, xcircuit first looks
up any unique values which the object instance might declare, and
substitutes these values into the object itself. If the instance
does not declare a particular parameter, then xcircuit substitutes
the default value. Then xcircuit recursively calls the drawing
routine on the object.
 Simplified parameter
editing in Tcl-based XCircuit
Simplified parameter
editing in Tcl-based XCircuit
Beginning with XCircuit version 3.1.25, in the Tcl/Tk-based
version, there is an easier way to create and change parameters of
an object instance. The Tcl command parameter defines an
option -forward that, when present, returns
forward-referenced parameters, that is, parameters of a
selected object instance instead of parameters of the top-level object.
This method can be used to query and set parameters for each object
instance in a drawing.
Below is the same task as above, using the simplified method for
editing parameters.
- Select one of the resistors (mouse button 2), and type key
macro Ctrl-p, or the menu button
 . You will get a pop-up window showing
the defined (string) parameters: index (component number),
units (metric prefix of the units), and value
(the value of the components).
. You will get a pop-up window showing
the defined (string) parameters: index (component number),
units (metric prefix of the units), and value
(the value of the components).
- Click on the value of units (whose default is "k", for
kiloOhms). You will see the value appear in the text
entry area at the bottom of the parameter window, where you
can edit the value and change it from
"k" to "M" or nothing, or whatever you want the units on your
resistor to be. Likewise, you can click on the value entry
for key value and change it from "1.0" to whatever you
want the resistor value to be. Upon accepting any change, the
new parameter will be reflected in the parameter list and on
the schematic drawing.
- You can also create and delete parameters from the parameter
pop-up window, and click on the parameter key in the pop-up
window while creating or editing text to insert a parameter
into a string. So there are really two different methods for
getting a parameter: 1) create a text label, select part
of it, and parameterize the substring. 2) create a substring
parameter in the parameter pop-up window, then place it into
a text string.
Often, one wants to use a component with a specific, non-default value
many times. In such a case, one doesn't want to have to select each
object, one by one, and change its parameter value or values. One way
to get around this is to make a copy of the object instance in question,
which copies the parameter instances along with the rest. However,
there is another useful method called virtual library instances.
The following tutorial task saves a copy of several transistors of
varying length and width:
- Go to the AnalogLib library page. Select the nMOS and bring
it back to the drawing page. By either method described in the
last task, change the width and length parameters
from 3 and 2, respectively, to, say, 36 and 1.8.
- Now, select the nMOS instance with W=36, L=1.8 (if it is not
already selected), and type key macro V (shift-v).
- Go to the User Library. There will be a new object on
the page, which is a copy of the nMOS transistor with W=36
and L=1.8. To clarify that the values of this transistor
are not default values, the name of the object (nMOS), is
written in gray rather than black. If you edit the parameters
of a library virtual instance, you will not affect the original
library object (that is, you will not change the parameter
default values).
- Click on the library virtual instance and bring it back to the
schematic drawing, to confirm that you do indeed get a copy of
the device with W=36, L=1.8.
- Here's another trick: Rotate the second copy of the nMOS
transistor by 45 degrees. Select it, then type key macro
V again. Now go to the User Library. Note that
a virtual instance has been saved in the orientation of the
original, and copies of it keep the same rotation. The same
is true for scale as for rotation, although scaling schematic
elements is of limited use (and usually looks bad).
- Run xcircuit, as in the last example.
- Using the parameterized devices from the AnalogLib
library page, create the simple lowpass R-C filter shown
below:
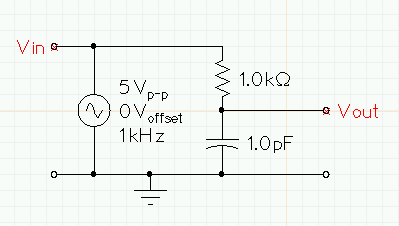
Simple R-C filter.
- Now, using what you learned from Task 4, alter the individual
parameter values so that they look like the following:
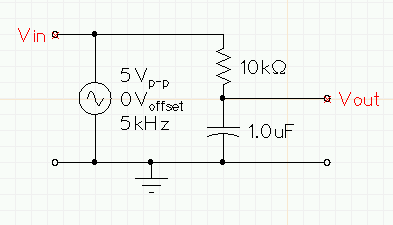
Simple R-C filter, with new parameter values.
 Hint:
Use the Ctrl-p method described above for Tcl-based
XCircuit.
Hint:
Use the Ctrl-p method described above for Tcl-based
XCircuit.
- Choose menu item "File->Write XCircuit PS", and rename the top
page something obvious like "filter". Save it if you like.
- Choose menu item "Netlist->Write Spice".
You can view the resulting SPICE file
filter.spc here.
For reference, the finished PostScript file can be found here:
filter.ps
Although there are no MOS devices in this file, as in the previous task,
the SPICE deck will need to be completed with commands for performing
transient analysis and so forth, unless the file is to be used for
netlist comparison purposes only.
Spice output is determined solely by the "info labels" (which are green
by default, and only show up when the object they are in is on the top-level
page), in particular, those that begin with the token "spice:". There
are several "escape sequences" which have special meaning in this info
label. They begin with the "%" character and are summarized below.
Also, string parameters can be inserted directly into the info label, a
process which is described directly after.
Info label escape sequences:
- %%
- Inserts the character `%' into the netlist output line.
- ?
- When a single question mark is parameterized as its
own parameter named "idx" or "index", it is interpreted in the
following way: If the parser encounters a non-default value
(i.e., a number), it uses that number as the component index.
Otherwise, it generates a unique sequence number for the object
instance. This method is preferred over the "%i" escape, as it
allows each part number to be individually assigned, if desired.
- (parameter)
- Any parameter may be inserted into the info
label, and therefore takes the value of either the instance string,
if defined, or else takes the value of the default string. The
"index" or "idx" parameter with default value (?) is a
special case (see above).
- %n
- Insert the name of the object.
- %p"pin_name"
- Insert the name of a pin. The pin name must
be quoted exactly as is the label which defines the pin. The quotes
may be omitted if the name contains no white space and is followed
by white space (if in doubt, just use the quotes). The name of the
pin may even be parameterized, which is useful for generating
different pin numberings for several instances of the same gate in
an IC package.
- %r
- Insert a carriage-return into the netlist output line.
Carriage-returns can also be inserted directly into the output
by using Alt-Enter or menu option
"Text->Insert->Carriage Return".
- %t
- Insert a tab into the netlist output line.
- %f"name"
- (XCircuit version 3.6 and newer only) Insert the contents of file
name into the output. This will happen whenever an instance
of the object is encountered while generating the netlist output.
name may include the tilde ("~") character
to indicate a home directory, and it may include Tcl variable
names (in the non-Tcl version, variable names beginning with "$"
refer to shell environment variables).
- %F"name"
- (XCircuit version 3.6 and newer only) This command works like
the %f escape, except that the file is included exactly
once, the first time an instance of the object is encountered
while writing netlist output. Normally, this will be used to include
an entire netlist definition for the object, or model definitions
for a process. In these cases, prefix the info label with, for
example, "spice@1:", where the "@" character indicates
that the label should be inserted into the netlist before, and
outside of, any subcircuit definition.
Deprecated sequences (maintained for backward compatibility):
- %i
- Insert a number, in sequence, incrementing each time
a new object instance is visited during netlist compilation.
- %v"name"
- Insert the name of a parameter. The parameter
name must be quoted exactly as the key in the parameter
key:value pair. For backward compatibility with
versions before parameters were stored as key:value pairs, the
name can be the name of the parameter default value
(ignoring escape sequences).
Example:
sim:n %pG %pS %pD
or:
spice:M%i %pD %pG %pS GND nmos
The top example produces an nMOS transistor line in a "sim" netlist, where
the actual net names inserted into the output file are those which correspond
to the gate, source, and drain pins, respectively. The bottom example does
the same thing for a SPICE netlist file, assuming that the SPICE model will
be called "nmos" (this can be parameterized if more than one model is
required; see paragraph below), and the "%i" sequence ensures that each
transistor gets a different label: M1, M2, M3, and so forth.
Inserting string parameters directly into a label:
There are many instances in which you will want to use a parameter more
than once in the same object. In particular, the directives for netlist
output (the "info-labels") do not show up except when editing the object
itself. If a parameter in the directives is to show up in the output
(e.g., component index, transistor width and height, resistor value, etc.),
then the parameter must be duplicated. The parameter appears once in the
info-label and once in a plain-text label. It is advantageous to have a
single parameter used in both places, rather than create two different
parameters.
While editing a label, use the key sequence "Alt-p" to insert an
existing parameter into a string, as an alternative to creating
a new parameter with the Text->Parameterize function introduced
in Task 15. If the object has only one parameter defined, that parameter
will be inserted automatically, because there is no ambiguity as to which
parameter to substitute. If the object has two or more parameters, xcircuit
will prompt for the one to use.
 In the Tcl version of
XCircuit, this is a pop-up listbox showing each key-value pair that may be
inserted into the string. Clicking on the key entry will insert the
parameter and pop down the selection listbox.
In the Tcl version of
XCircuit, this is a pop-up listbox showing each key-value pair that may be
inserted into the string. Clicking on the key entry will insert the
parameter and pop down the selection listbox.
Once the copy of the parameter string is in the label, it tracks with changes
to the same parameter in any other label. Making changes to one automatically
changes the other, updated instantaneously.
For information labels, this method is clearer than using "%v", since
the subsituted string appears directly in the info label rather than
referring back to the default string, so "what you see is what you get."
- From the default "Generic" library (library page 1), grab the
(unparameterized) object "nmos" and drag
it back to page 1 (or whatever page you're working on).
- Edit the "nmos" object (key ">").
- Use the second mouse button to draw a selection box around the
word "nmos" in the first information (green) label.
- The word "nmos" will be highlighted; in this selection
mechanism, only that substring of the label has been selected.
- Choose menu option Text->Parameterize.
- You will get a pop-up box asking for a name (key) of the parameter.
Type "model" into the box and click "Okay".
- Now edit the info label. When you get to the word "nmos",
you will notice, as printed in the message field at the bottom
of the xcircuit window, that it is bounded by invisible marker
characters "Parameter(model)<" and ">".
At this point, the SPICE model is a parameter of the object, its
key is "model", and its default value is "nmos".
- Because you entered the object from Page 1 rather than the Library,
what you are editing is the string instance, not the
string default. Change the parameter substring to read
nmos1, indicating an alternate MOS model called "nmos1"
(which must be added to the output SPICE file before simulation!).
Make sure that the character "1" comes before the
">" parameter end marker; otherwise, it is not part of the
parameter, and instead becomes part of the label in every instance
of the object, which is not what is intended
(
 alternately, the
Ctrl-p key macro described above avoids the problem of
accidentally modifying the label outside of the parameter).
alternately, the
Ctrl-p key macro described above avoids the problem of
accidentally modifying the label outside of the parameter).
- Finish editing and return to the calling page (key "<").
- Grab another object "nmos" from the library and place it on
Page 1. Edit it (key ">"), or
 type Ctrl-p
to view its parameters. Note that the parameter string contains
the default value "nmos".
type Ctrl-p
to view its parameters. Note that the parameter string contains
the default value "nmos".
- From the schematic page, run "Netlist->Write spice". The
resulting file is simple and can be included below.
Spice circuit Page 1
M1 net.1 net.2 net.3 GND nmos
M2 net.4 net.5 net.6 GND nmos1
.end
Information labels with embedded parameters are used in the technology
file analoglib3.lps,
normally loaded into the "AnalogLib" library page. Note that in most objects
("Capacitor", "Resistor"), the parameterized value is in a string and
therefore shows up as part of the circuit diagram. However, others
("PNP", "NPN", where the SPICE model name is parameterized) have the
parameter only in an information label, where it does not show up on
the top-level page. Yet others ("nMOS", "pMOS") contain both (width
and length values appear on the top-level page and are copied into
the information label, but the name of the SPICE model only appears
in the information label).
As an addendum to this task, run xcircuit and load the file and generate
a spice circuit which uses two nMOS devices from the "AnalogLib"
library page, each instance having a different SPICE model. In
addition, make the widths of the two devices different.
Multiple info labels per page
One way to get multiple lines of netlist output from a single
symbol is to embed carriage-return sequences in the output
string (see "aggregate", below in Task15).
Another way is to have multiple info labels, beginning with
"spice1:", "spice2:", etc. The rules on these
are very relaxed; the numbering can start anywhere from zero
and up, may skip numbers, etc. The lines will be ordered in
the output as they are numbered in the info labels.
Numbered info labels may be interspersed with non-numbered info
labels. The ordering of the numbered labels relative to each
other will be enforced, although unnumbered labels may appear
in the output in any order.
Schematic-level info labels
Usually info labels appear in symbols and indicate the format
of electrical components in the netlist. However, it is often
helpful to have option or model information in the netlist.
This information would normally appear only on the top-level
schematic. XCircuit allows info labels to appear on a top-level
schematic. These info labels will appear after the initial
first line (which is usually a comment line indicating the source
file and acknowleging XCircuit as the schematic capture tool)
but before any subcircuit or component output. Because ordering
may be important, it is possible to specify lines that appear
after the subcircuits and components but before the
final statement (e.g., ".end" in SPICE), if any. These
lines are written, e.g., "spice-1:", "spice-2:", etc.
This is the only circumstance in which negative numbers can be
used in output line number ordering. In this scheme, line
"spice-1:" is output before line "spice-2:", and
so forth. Schematic-level info labels were introduced in
XCircuit version 3.3 revision 15.
So far, only the most basic parameter functions have been introduced.
These are the substring parameters, and they have been encountered
in objects having some obvious parametric function, like units and
values of an electrical component. This task introduces the many
ways that parameters may be defined and manipulated.
Top-level parameters:
Sometimes it is useful to have parameters on the top-level page.
In particular, it may be useful to have one bit of text in several
places on the page referencing the same value, so that if one of
them is edited, the others update automatically.
The main thing to note about top-level parameters is that each page
has only one instance, so "default" and "instanced" values have no
meaning for top-level pages. There can be only one value for each
top-level parameter. This lack of instances is used to advantage
by XCircuit version 3.6 (from revision 120). When a symbol is
associated with a schematic, and the symbol and schematic both share
a parameter with the same key, then the parameter value of the
symbol instance will "shadow" the schematic's parameter when writing
flattened netlists. This feature only applies to flattened
netlists, and in no other case. Tutorial number 3 further describes
this feature, and how to use it.
Dedicated numeric parameters:
There are two main types of parameters: substring parameters,
already described in detail, and numeric parameters. Numeric
parameters come in two flavors: dedicated and undedicated.
A dedicated numeric parameter refers to some specific aspect of an
element: The rotation of an object, the start and end angles of an
arc, the justification of text, etc. These parameters can be used to
make two instances of the same object look different in ways other
than simply changing text. Every aspect of every element may be
parameterized. The most common use of dedicated numeric parameters
is to adjust label placement (rotation, justification, and possibly
position) to account for the rotation of an object. The virtual
object instances in the analoglib2 library are defined
this way, such that each component has one instance aligned
vertically, and another aligned horizontally, with the text remaining
upright in both instances.
Undedicated numeric parameters:
Undedicated numeric parameters are not attached to any aspect of
any element. They behave like string parameters and can be inserted
into strings due to type promotion (see below). The main reason to
use a numeric parameter in place of a string is so a Tcl script can
do arithmetic manipulations on the value.
Indirectly referenced parameters:
Sometimes the parameter you want to change is two (or more) levels
deep in the hierarchy. This is best shown by example, so:
- Start up XCircuit. Go to the analoglib2 library, select
object nMOS, and drag it back to the page.
- Edit (> key) the nMOS object.
- Select the text string "W=3 L=2"
- Do Edit->Make User Object. In the dialog box, select
some appropriate name like "mostext".
Now we have an apparent contradiction: Parameters width and
length are used both in object nMOS (in the info label),
and in the new object mostext which we just created. But we
really want them to point to the same parameter! Otherwise, if we
change width or length in object nMOS, the change will
be reflected in any SPICE decks we create, but the object will still
say "W=3, L=2".
- Pop back up to the top-level page (< key), select the nMOS
FET device, and type Ctrl-p.
- In the parameter selection box that pops up, select the Value
column entry ("3") for parameter width
- Enter, say, "20" in the dialog box, and click "Okay".
- Behold! The string value of the label changed! What happened?
The "Make User Object" command will create an indirectly referenced
parameter in the parent object (here, the object "nMOS") if the
selection contains a parameter defined in the parent. The new
object gets its own copy of the parameter, with default values,
so there is no error in using the new object elsewhere in XCircuit.
- Go to the User Library. There you will find "mostext" with its
own values "W=3, L=2".
- Grab a copy of "mostext" and bring it back to the page. Select it,
type Ctrl-p, and change its width to, say, "100". Note
that its parameters are entirely independent.
- Bring up the Tcl console (File->Tcl console). Edit
(> key) the object nMOS, then again (> key) the
object mostext.
- On the Tcl command line, type
parameter get width
You will get back:
{{Text 20} {End Parameter}}
This is simply the parameter value and does not reveal the
indirect reference.
- Now execute the Tcl command
parameter get width -verbatim
and this time, you get back:
width
which indicates that this parameter is an indirect reference,
and inherits the value of parameter width from its
parent (in this case, object nMOS).
There are two ways to create indirectly-referenced parameters. One
is using "Make User Object", as shown above. The other is the Tcl
command-line command "parameter set <key> <refkey>
-indirect", which sets the value of parameter key to
be an indirect reference to parameter refkey in the parent
of the object instance.
Be aware of the indirect parameter reference generation when making
new objects. If you do not want indirect parameters, it is best to
use the "Make Object" function before defining parameters, and only
create parameters when editing the object itself. Since this behavior
can be very confusing, it is likely to change in the near future.
 Expression parameters:
Expression parameters:
Perhaps the most powerful type of parameter is the expression
parameter. This is available in both Tcl- and non-Tcl-based
versions of XCircuit. In the non-Tcl version, an expression
parameter is defined as a simple character string, and always
evaluates to itself (or rather, an XCircuit string version of
itself). In the Tcl version, however, the expression can be
any valid Tcl expression. The actual parameter value is determined
by evaluating the expression in the Tcl interpreter and promoting
the result to an XCircuit string type. This method allows xcircuit
to interact strongly with the interpreter. For example, a parameter
value may be an expression incorporating a Tcl variable known to a
simulation program (such as tclspice), allowing XCircuit to act as
a graphical front-end to the simulation.
An example of this can be found in the examples subdirectory
of the XCircuit source, file xcclock.ps. This file defines
an expression parameter called date on the top-level page.
The expression itself is the Tcl command
clock format [clock seconds]
The result of this Tcl command is a string containing the current date
and time.
- Run XCircuit and load the file xcclock.ps.
Note that the date string reflects the current date and time.
- Run a PostScript viewer such as ghostview on
xcclock.ps. You will see the date and time that
the file was saved (January 16, 2004). This is true because
the expression parameter executes a Tcl expression, which
cannot be evaluated by the PostScript interpreter. When
saving the file, XCircuit writes both the Tcl expression
(so it can be recovered when reading the file back in) and
the last evaluated result of the expression. That is the
result that shows up in a PostScript viewer. However, when
the file is read back into XCircuit, the Tcl expression is
evaluated immediately, and the new result shows up.
- This example file also presents instructions to be run in the
Tcl interpreter. To do this, select menu option
File->Tcl console to bring up the console, and type
the code in as instructed, on the Tcl command line (the
"%" is the Tcl prompt):
% proc timedrefresh {} {
refresh
after 1000 timedrefresh
}
% timedrefresh
Once the self-refreshing "timedrefresh" function is entered,
XCircuit begins refreshing its display once every second.
And on each refresh, the Tcl expression is re-evaluated,
resulting in a running clock on the XCircuit display. The
Tcl "after" command uses an interrupt timer, so this
animation does not use up an inordinate amount of compute
cycles.
- Note that you can continue to draw and manipulate things in
XCircuit while the animation is running, even altering the
contents of the animated label itself! You can also make
copies of the date string, which themselves continue to
track the time.
- Copy the date label. Then, which the label is still "grabbed",
go to the next page ("Page Down" key, or number "2" key).
Note that the time and date disappear from the label! This
is because the expression parameter date is defined
on the "Page 1" object. It is undefined on "Page 2". When
the grabbed label passes between pages 1 and 2, it discovers
that the parameter key suddenly has no reference, and it
promptly deletes the parameter.
- Click a mouse button to either place or delete the truncated
label.
Expression parameters have one important advantage over normal substring
parameters: They can refer to other parameters, even use them in a
mathematical expression. The normal way to get the value of a parameter
would be to execute the Tcl command "[param get param_key
]. This command is executed in the context of the
instance when the instance is drawn or otherwise evaluated (e.g., when
generating a netlist). XCircuit adds a shorthand method to refer to
the value of a parameter, which is the string "%param_key",
that is, the name of the parameter prefixed with a percent sign.
XCircuit specifically understands one special kind of Tcl statement
construction that is useful in many situations. Suppose one wants
to limit the choices of a parameter to a handful of known values.
For example, the parameter name might be "subs" and the only
usable values "vdd" and "gnd". The way to do this is
to create an expression parameter as follows:
- Edit a symbol to which you want to add this parameter.
- Click on the
 icon in the toolbar to
get the pop-up parameter menu.
icon in the toolbar to
get the pop-up parameter menu.
- Click on "New...", then choose "Expression".
You should get a box with two entry lines, "Parameter name"
and "Default value".
- In the "Parameter name" box, enter the parameter key, e.g.,
"subs".
- In the "Default value" box, enter the Tcl statement exactly
as written below:
lindex {vdd gnd} 0
Then click the "Okay" button to accept. You should see the
new expression parameter key "subs" in the list of
parameters, and the default value "vdd", which is
the result of evaluating the above Tcl statement.
- Now, click on the "value" field. Instead of the usual entry
line, you will instead get a box that lists the two choices
"vdd" and "gnd". Click on either of the
choices to make that choice the active parameter value.
The two methods described above can be used together. In the "quadparts"
library (see below), each component consists of four parts. Only parts
1, 2, 3, and 4 are meaningful, so the parameter "part" uses the
construction described above, with the Tcl statement "lindex {1 2 3 4} 0"
to set the part number. Each pin in the logic symbol for the component has
a different pin number on the package, depending on the part number. So
each pin name has been made another expression parameter, with the value,
e.g., "lindex {0 1 4 9 12} %part". The pin number is determined by
the part number. If you click on the value of parameter, say, "pinA"
in the parameter window, you will get the expression, not the choice, because
you can't choose the value (you can, however, change the instance value of
the expression itself, if there were some reason to do so).
Parameter type promotion:
In general, any parameter type can substitute for any other parameter
type. Appropriate conversion takes place when necessary to display
or compute the parameter value. So, for example, a transistor object
may define its "width" value as an xcircuit string, but an instance
of that transistor may compute the width as a Tcl expression. In
that case, the result of the Tcl expression will be promoted
to an xcircuit string to be displayed in the text. Likewise,
numeric values can always be promoted to strings, and strings and
expression results will be promoted to numeric types, assuming that
a valid number can be parsed from the string or expression result.
- Continuing the task above, go to Page 2. In the Tcl console,
type the command:
% parameter make numeric date 2004
This command creates a new top-level parameter called date
on Page 2, defines it as a numeric parameter, and gives it
the value 2004.
- Return to Page 1, copy the label again, and once again move
it to Page 2. This time, the label says:
Today is: 2004
- What just happened? The xcircuit label can only contain
string parameters. But it contains a reference to the
parameter named date, which is not necessarily a
string. On Page 1, parameter date is a Tcl
expression. When drawing the label on Page 1, the Tcl
command is evaluated, and the result is promoted to an
XCircuit string. On Page 2, parameter date is
a number. The same label now picks up the number, not an
expression, and promotes it to an XCircuit string.
- While still grabbing the label, you can continuously flip
between pages 1 and 2, and the label will keep re-assigning
the parameter as appropriate for the definition of
date on each page. However, if you go to any
page where date is undefined, the parameter will
be stripped out of the label.
All netlists generate output when they reach a "fundamental" object,
which is defined as an object containing one or more informational
labels.
Fundamental objects require several features:
- Fundamental objects are expected to be symbols. As in all
symbols, lines are interpreted as part of the symbol drawing,
not as nets. The only "electrically relevant" elements on
a symbol are the pins.
- Fundamental objects contain "info labels" which tell the
netlist compiler what to do with the information passed to
the object via the pins. Presently, there are three
different "styles" of netlist, named after the primary
format which uses that kind of netlist:
- Hierarchical, or "spice" netlists
- Flattened, or "sim" netlists
- Network, or "pcb" netlists
-
 Generic,
Tcl-list output netlists (also available using the
Python interpreter).
Generic,
Tcl-list output netlists (also available using the
Python interpreter).
Information on each of these netlists is widely available
and distributed with layout and simulation software
packages. In a nutshell, however:
- Hierarchical and Flattened netlists both list by
element, with each line of the file consisting
of an element name followed by a list of network names
corresponding to each of the element's pins.
example:
Q1 net2 D0 gnd npn1
indicates that NPN transistor "Q1" has a collector
connection to "net2", base connection to "D0", and
an emitter connection to "gnd" (presumably a global
network).
- A Network netlist lists by network, with each
line consisting of a network name followed by a list
of pins in the circuit to which the network connects.
The element names are part of the pin names, with
the circuit hierarchy encoded in the element name by
slashes (`/'), much like a file system directory listing.
example:
Net3 control/74LS00_1#1-2 display/LED#2-5
indicates that the network named "Net3" connects
pin number 2 in the first 74LS00 chip in subcircuit
"control" to pin number 5 of the second LED in subcircuit
"display".
-
 The Generic netlist format is a hierarchical (nested) list
containing all of the information necessary to generate any
netlist format. The list can be parsed by a Tcl script to
generate the desired final format (this is left as an
exercise for Tcl script-writing experts!).
The Generic netlist format is a hierarchical (nested) list
containing all of the information necessary to generate any
netlist format. The list can be parsed by a Tcl script to
generate the desired final format (this is left as an
exercise for Tcl script-writing experts!).
- A result of being an object and having an info-label is that the
"Symbol" button is green, indicating a "fundamental" element.
There is another type of symbol called a "trivial" symbol. This cannot be
designated from xcircuit. It is only a optimization which tells xcircuit
that an object does not produce output and is not a sub-schematic, and
therefore can be ignored except for the presence of pins. This prevents
the xcircuit netlist generator from wasting time looking for subschematics
or informational labels. Except for saving compute cycles, there is no
other difference between "trivial" and normal symbols. "Trivial" symbols
are declared in the PostScript file with a "% trivial" line.
A "subschematic" is a special kind of symbol which, unlike other symbols,
contains electrically relevant objects. Really, it's just a grouping of
electrical objects which bypasses the trouble of making a symbol to
represent the grouping. This can be useful, for instance, in drawing
one-half of a differential amplifier and repeating the schematic, flipped
horizontally.
XCircuit is extremely sophisticated in its ability to deal with subschematics.
It will determine how the subschematic is used, searching for input and
output "ports" that link the subschematic to the circuit on the level above.
The file in the xcircuit source "examples" directory
diffamp_test.ps is an example of such a file with subschematics.
It represents an obvious situation in which a subschematic is useful: This is
a differential amplifier, so a large portion of the amplifer is duplicated on
the positive and negative sides.
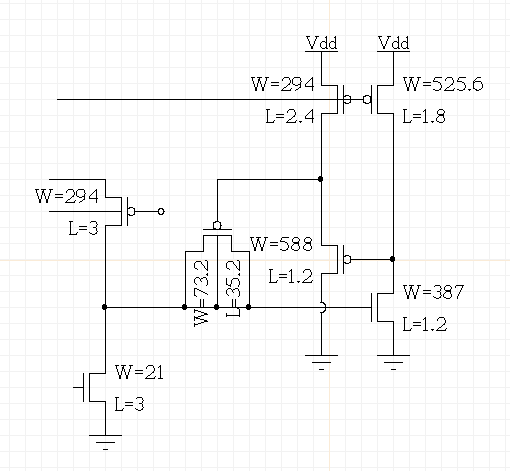
Differential amplifier sub-schematic: One half of an amplifier.
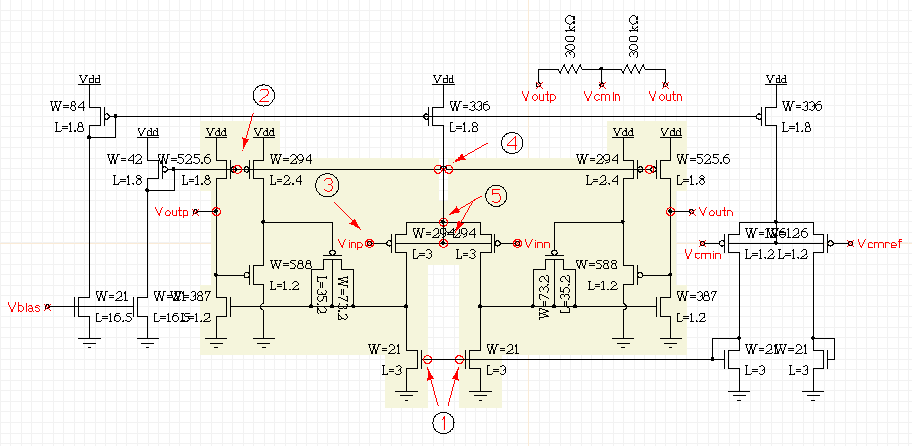
Differential amplifier complete schematic
The second of the two figures above shows how the half-amplifer subschematic
connects into the differential amplifier schematic. Note that no pins (pin
labels) have been explicitly called out in the subschematic. All connections
are determined from context. Different contexts which xcircuit finds and
interprets are marked with red circles on the differential schematic
(the unannotated version of the schematic can be
found here). The annotations, called out by number, are as follows:
- Port makes connection to a wire (polygon)
- Port makes connection on one side but not on the other
- Port makes connection to a label (pin)
- Port makes connection to a pin of another object
- Two ports in the subschematic get merged into one network
- (not shown) Port connects to port on another subschematic
On any given schematic page, port connections between symbols, between
subschematics, and from subschematics to symbols and vice versa, may be
from any layer in the circuit hierarchy to any other layer in the circuit
hierarchy.
XCircuit has the ability to highlight all wires belonging to a single
electrical network. This is a very useful feature for debugging
schematics, finding shorts and open-circuits. The command for
identifying network connectivity is menu selection
Netlist->Highlight Connectivity and the default key binding
for the same function is Alt-w. The key macro operates immediately
on either selected elements or whatever element is nearest the cursor,
while the menu item either operates immediately on any selected element
or prompts for a mouse click on an element to show connectivity for.
If multiple elements are selected prior to choosing the connectivity
function, connectivity will be searched for the first item encountered
in the select list which is part of a valid network.
As an example, load the file diffamp_test used previously in
Task 8 (examples/diffamp_test.ps in the XCircuit source
distribution). Place the pointer over any wire and type Alt-w.
The whole network will be "highlighted" in green. Note some features
of connectivity searches:
- Global networks such as ground have all parts of the network
highlighted, even if they are physically separated on the
drawing.
- Network selection is a different from element selection: It is
recursive. In the schematic drawing for "ampl_test" (Page 2),
networks inside the "half_amp" sub-schematic can be selected for
connectivity search, even though for purposes of normal move,
copy, etc., the "half_amp" can only be selected as an entire object.
- Pins can be selected as well as wires, and pins belonging to a
network will be highlighted along with the rest of the network.
- The name of the network is printed in the message window at the
bottom of the xcircuit screen. Hierarchy is relevant: A network
may have a different name depending on whether it is selected on
the top-level schematic, or somewhere down in the schematic
hierarchy. The network name displayed is that name belonging to
the network at the highest level of the hierarchy.
- Additional networks can be highlighted without erasing the original.
To erase one network before starting another, click the right
mouse button once ("Cancel" operation).
Currently, there is no method to detect and return a network name for
pin positions connecting two objects (that is, networks which do not
have a polygon or label explicitly attached to them in the schematic
drawing).
Note: Network connectivity searches only work as described above
in XCircuit version 2.3.5 rev. 1 and later.
File example "examples/logic8.ps" in the source distribution has
an example of a symbol on its own schematic. Run xcircuit on this example
file, and go to page 2, the schematic for the 2-input NAND gate. At the
bottom of the schematic is a picture of the "NAND" symbol. Note that
you can "push" (">" key) into the symbol picture, and then cross over
("/" key) to the schematic, returning to where you started in a circular
manner. You can do this all day until you run out of memory, so it is
not recommended. Fortunately, when xcircuit generates the circuit netlist,
it is not fooled into this recursive path. Instead, it detects the
presence of the recursion and will not treat the symbol picture as part
of the network. You can verify this by generating a SPICE netlist for
circuit "logic8" and reading the resulting file "logic.spc":
*SPICE circuit "logic" from XCircuit v2.30
.GLOBAL Vdd
.GLOBAL GND
.subckt invert Out In
M1 Out In Vdd Vdd pmos
M2 Out In GND GND nmos
.ends
.subckt nand Out In.1 In.2
M1 Out In.1 Vdd Vdd pmos
M2 Out In.1 ext13 GND nmos
M3 ext13 In.2 GND GND nmos
M4 Out In.2 Vdd Vdd pmos
.ends
X1 int1 Pin.1 invert
X2 Pin.4 int1 Pin.2 nand
X3 Pin.5 Pin.2 Pin.3 nand
.end
As you can see, the circuit has been created as intended, and the symbols
marked on their own schematics do not present a problem.
Caveat: It is possible to do more subtle forms of recursion. For
instance, in the "logic8" circuit, redraw the NAND2 schematic so
that the output goes through a buffer made of two inverters. This is
perfectly reasonable, by itself. Now, go to the inverter schematic, and
in place of the nMOS + pMOS stack, put a NAND2 gate with its two inputs
tied together between the In and Out pins. This is also perfectly reasonable,
by itself. However, the two changes taken together try to define the
NAND2 and inverter in terms of each other, which is recursive. Versions
of xcircuit before 2.3.5 rev. 1 will simply crash. Later versions will
detect the error as a suspiciously deep hierarchy, and halt the netlist
process before the processor hits a stack limit.
"sim" netlists are normally associated with digital VLSI circuits, but they
also can be useful for netlist comparisons of digital, analog, and mixed-signal
VLSI circuits. The standard "sim" format defines device types for nFET
(enhancement and depletion) and pFET transistors, resistors (explicitly
defined and lumped), and capacitors. However, the format has variously
been extended to cover other devices such as bipolar transistors, and any
variation of any component, provided it gets a unique letter assigned for
the device and is meaningful to whatever software uses the format downstream.
The main difference between "sim" and "SPICE" netlists is that SPICE allows
hierarchical descriptions containing subcircuits, whereas "sim" is by
definition a "flattened" version of a circuit. There is very little that
is necessary to say here, other than to note the ability of XCircuit to
generate flattened circuit netlists. XCircuit also has an option to
generate flattened SPICE. Note the difference in output, for instance,
between the output "logic.spc" for circuit "logic8" (shown in Task 10, above),
and the following output "logic.fspc" for the same circuit (generated by
Netlist->Write flattened SPICE:
*SPICE (flattened) circuit "logic" from XCircuit v2.30
M1 int1 Pin.1 Vdd Vdd pmos
M2 int1 Pin.1 GND GND nmos
M3 Pin.4 int1 Vdd Vdd pmos
M4 Pin.4 int1 nand1/ext13 GND nmos
M5 nand1/ext13 Pin.2 GND GND nmos
M6 Pin.4 Pin.2 Vdd Vdd pmos
M7 Pin.5 Pin.2 Vdd Vdd pmos
M8 Pin.5 Pin.2 nand2/ext13 GND nmos
M9 nand2/ext13 Pin.3 GND GND nmos
M10 Pin.5 Pin.3 Vdd Vdd pmos
XCircuit is ostensibly an ideal platform for generating schematic netlists
to compare against PCB (printed circuit board) designs. However, by
default (at least for now), xcircuit libraries are set up primarily for
VLSI layout work, so PCB netlisting requires a little extra work
(because a lot of users want to use XCircuit for PCB netlisting, I'd like
some help putting together libraries of IC's).
PCB netlists are fundamentally different from SPICE and sim netlists.
Instead of listing by device, the file lists by network.
The format is flattened, probably on the assumption that printed circuit
boards have no hierarchy. By default, xcircuit will list device pins
(network connections) by the name of the object followed by a dash and
the name of the pin to which the network connects. Any hierarchy present
in the xcircuit file is flattened by separating layers of the hierarchy
with slashes, as is done for the "sim" format.
For PCB symbols, the name of the object is used as the part name in the
netlist unless the object's symbol has a "pcb:" info label. In addition,
the sequence number of the part is assigned automatically unless declared
as a parameter in the "pcb:" info label. Typically, PCB components are
labeled "U" for integrated circuits, "R" for resistors, "C" for capacitors,
"J" for connectors and jumpers, and so forth. The sequence number for
each part, if automatically generated, will be unique with respect to
the name used for the part in the netlist output.
Consider Harry Eatons's "LED" design which comes as an example
in the "PCB" distribution. The relevant files are also linked
here:
- LED (a PCB-format file)
- LED.NET (a PCB netlist file)
Creating the schematic is very complicated, so I've done much of the
work to get you started. Here is an xcircuit file which can be used to
create a (partial, because it's unfinished) netlist to compare
against the LED printed circuit layout and netlist.
The important thing to notice about this file is the way components are
handled. Each component has an object name (a generic name, such as
"Resistor" or a part description, such as "LTC490"), text which may or
may not duplicate the title, and text which parameterizes the object
(such as resistor and capacitor values). In addition, each object is
parameterized for use in PCB. This requires a string inside the object,
an "info label" which is interpreted by the pcb netlist generator in
xcircuit. Also inside the object, not visible from the top level
drawing, are pin numbers for each object. For integrated circuits,
there is text on each pin which is a functional pin description.
This is not needed for the netlist, but makes it much easier to understand
the schematic.
- Start up xcircuit on the file FlareLED.ps.
- Go to the User Library (the library containing all of the ICs and
connectors in the schematic).
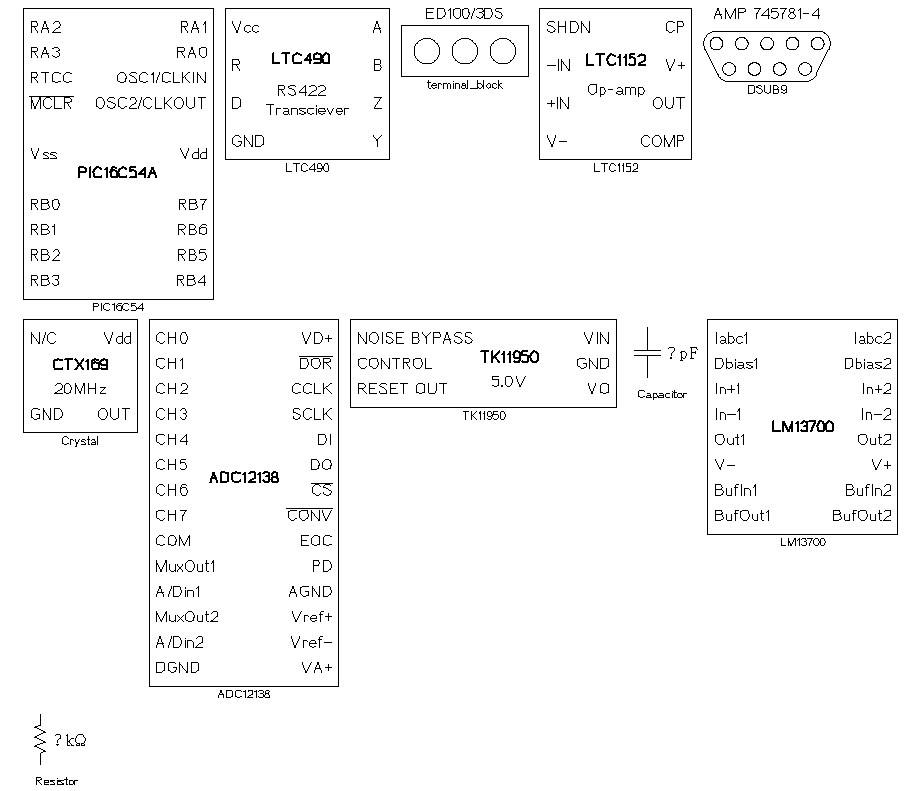
Integrated circuits and components library for FlareLED.
- Edit (">" key) the PIC controller (object named
"PIC16C54".
- You will note several things: This is an 18-pin chip, with pin
labels corresponding to the actual DIP package pin numbers.
Next to each pin number is the functional name for that pin.
On the top level page, only the functional names appear. On
the top level page, the device can be flipped, rotated, etc.,
without regard to the physical PCB layout. It is only necessary
that the networks of wires correctly connect the pins of
all the components.
- The "PIC16C54" object, like all the integrated circuits in the
schematic, has an "info label" which reads
pcb:U?
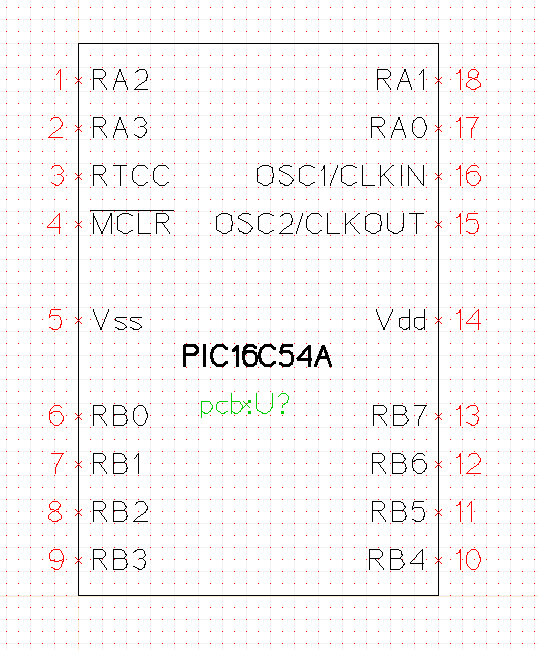
PIC 16C54 object, as edited from the library (default parameters)
- Edit this info label ("e" key). Note that the question
mark is a parameter.
- Escape from the label edit (3rd mouse button) and return to the
main page ("1" key). Now edit the same object,
the PIC16C54, from this page (">" key).
- Now you will see that the info label reads
pcb:U5
This is an instance value. It corresponds to the location
and label for an IC on the PCB layout.
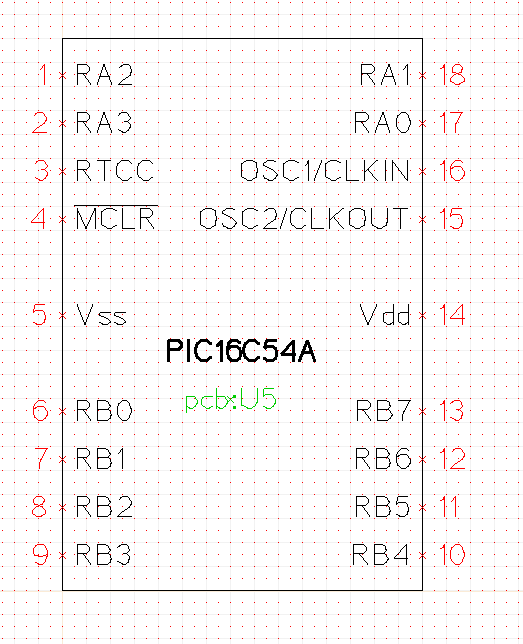
PIC 16C54 instance, as edited from the top page (instanced parameters)
- End the label edit and return once again to the top level page.
From the menu, choose Netlist->Write pcb. The result
is a file named FlareLED.pcb. Compare this file to
the supplied netlist file named LED.NET. The XCircuit
schematic is not complete, but the parts that are correspond in
both netlist files.
- Challenge: Finish this schematic and show that the two
netlists are the same ("Layout vs. Schematic", or "LVS").
If you don't have an LVS program, check the
Magic website and click on "Magic 7.2 (development)".
There you will find a downloadable version of "netgen", along
with instructions on how to use it to compare two netlists.
- Another Challenge: Create a 7400-series IC chip from the
template in the "ic_templates" library in XCircuit. If you
don't want to directly edit the template, be sure to create
a copy of it in the User Library by doing a library copy
("C" macro), and edit the copy instead of the template master.
Note that there is a library containing the whole 7400 series
of ICs in the library repository
section, before you waste most of the week trying to create one
from scratch.
Pins could be parameterized beginning in version 2.5.2 (it is allowed in
earlier versions but will cause invalid netlist output). Pins normally
work differently than label strings when making substitutions during
netlist generation; it is the network name which is substituted.
However, PCB-type netlists write pin names directly to the output, and
this is where parameterized pin names can be useful: For example, a
"quad part" like a 7400 quad NAND chip has four NAND gates which are
identical except for their pin numbers on the package. Normally, a
PCB netlist would declare these as four parts, say, "U1-1" through
"U1-4". By parameterizing all of the pin names, four instances can
be made representing the four gates inside the 7400 chip, each having
the correct pinout.
A method for saving the pinouts of gate subunits in chips was added
to version 2.5.2 along with the meaningful method for generating PCB
netlists from parameterized pin names. This method allows multiple
instances of a single object to appear on the same library page.
These copies should represent the object with different parameter
values. The most common use of this method is to parameterize pins
of a logic gate that is a subunit of a multiple-gate IC, and show
each of the subunits on the library page, where they can be used to
generate a PCB netlist.
Using XCircuit 3.6.66 or later, installed, start xcircuit and select
the menu option "File->Library Manager". Under
"Source Technology File" choose "quadparts". Then, under
"Objects", select everything, then click "Load Selected".
You may also load the library from the "File->Load Technology (.lps)"
menu button, but you will need to know where to find XCircuit's
installed libraries (usually /usr/local/lib/xcircuit-3.6/).
This is the method you must use for the non-Tcl version of XCircuit,
which does not have the Library Manager window.
No, go to the last library page (the "User Library"). You will see the
following set of objects:
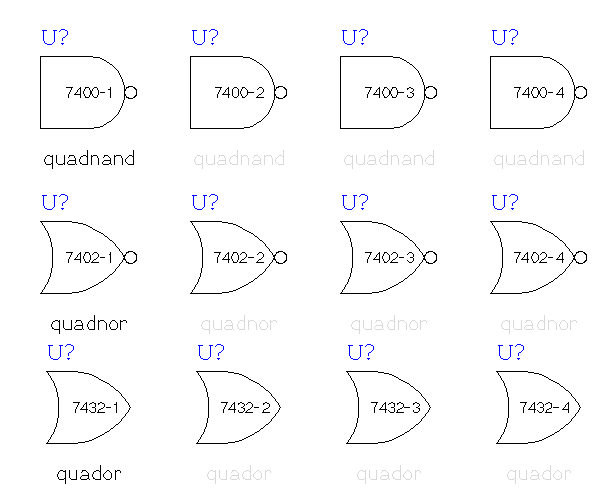
View of the "Quadparts" library (from XCircuit-3.6.66).
Note that there are four copies of each named object. Each of the copies has
the same name, but three of the names are "shaded out" in a gray color.
The part with the name written in black is the original library part. It
contains parameters, but like standard library page objects, it displays all
of the default values for these parameters. As in Tasks 4 and 5, editing
parameter values in this library object will change the default values of
those parameters. The objects with the names printed in gray are
called "virtual objects." They act like objects on a page rather than
objects in a library. Parameters in these objects may take on individual
values, and those specific values are copied along with the object when
it is selected and dragged back to a page.
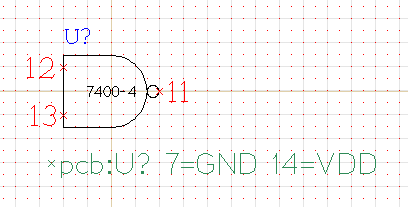
Editing a library virtual copy (instance) of gate "quadnand".
From the library page, grab all four "quadnand" objects and bring them
back to Page 1. With the four objects, one can make, for instance, a
delay flip-flop implementation from a single 7400 chip. This is shown
below:
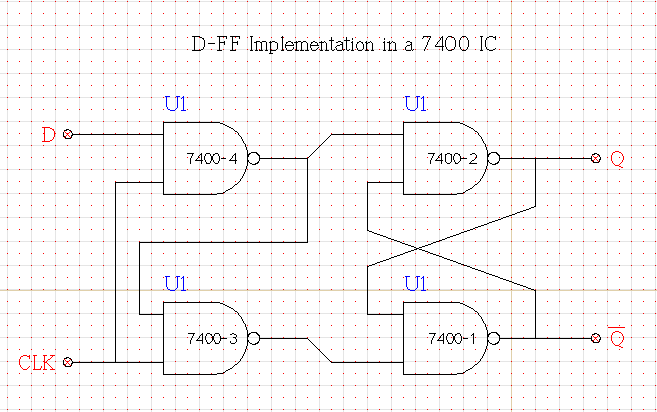
Delay Flip-Flop using the "quadparts" library.
After building the circuit, select all of the gates, then select the
 icon (parameters) to get the parameter
selection window. Then select "?" (the value of parameter
"index") and type in the new value "1". This gives all of
the parts the same index number, indicating that all the parts belong
to the same chip. As of this writing (version 3.6.67), if you use the
"autonumber" feature, XCircuit will assign a different chip number to each
part. Manually setting the component indices of each part is necessary to
get the valid PCB netlist shown below. Beginning with version 3.6.67,
XCircuit compares pin names when it sees two components with the same
index, and will allow any number of component symbols to be labeled, say,
"U1", provided that no two symbols have the same name for any pin.
icon (parameters) to get the parameter
selection window. Then select "?" (the value of parameter
"index") and type in the new value "1". This gives all of
the parts the same index number, indicating that all the parts belong
to the same chip. As of this writing (version 3.6.67), if you use the
"autonumber" feature, XCircuit will assign a different chip number to each
part. Manually setting the component indices of each part is necessary to
get the valid PCB netlist shown below. Beginning with version 3.6.67,
XCircuit compares pin names when it sees two components with the same
index, and will allow any number of component symbols to be labeled, say,
"U1", provided that no two symbols have the same name for any pin.
Now, select Netlist->Write pcb. The result is a valid
PCB netlist for the circuit:
VDD U1-14
GND U1-7
D U1-12
CLK U1-10 U1-13
int7 U1-4 U1-9 U1-11
int10 U1-2 U1-8
Q U1-1 U1-6
!Q U1-3 U1-5
XCircuit version 3.6.66 differs from previous versions in the handling
of the "quadparts" library. First, note the special info label string
in each part, "pcb:U? 7=GND 14=VDD".
The notation "pin=net" is used to declare pin
assignments to global networks. In this case, it is used to tell the
PCB netlister which pins connect to ground and power (7 and 14,
respectively). These pins are used only once per chip, as you can see
in the netlist.
The Tcl and Python interpreters are supposed to make new netlist formats
easy to implement. However, this requires a good deal of script writing,
and there are currently no examples to show.
As it stands, netlists must be one of three formats:
- Flattened ("sim" or SPICE)
- Hierarchical (with subcircuits in SPICE "subckt" format)
- Netlist (flattened, in a PCB netlist format)
Flattened netlists are the easiest to implement new formats in, since
the only structure in the file is determined by the elements themselves
(not counting comment lines, such as the first line that xcircuit writes
to the netlist file). The other two formats contain syntax that is
(currently) hard-coded into xcircuit (the "subckt" command in hierarchical
SPICE, and the entire syntax of PCB). Information about how to write
devices is encoded into "informational labels" (otherwise abbreviated
as "info labels"). The syntax of info labels is described above in
Task 5.
Modifications to netlist formats can be useful in several ways:
- Implement a completely different netlist type (some subset of VHDL,
for instance)
- Modify an existing format (hspice or pspice syntax vs. ordinary
Berkeley spice3).
- Avoid explicitly drawing circuit schematics for simple devices.
- Write output at the gate level instead of the transistor level.
The last two require some explaining, so start up xcircuit and prepare
for another task.
Aggregate output per device
Here, we will change an "inverter" into a fundamental device consisting
of two transistors in the usual CMOS configuration for the inverter.
By default, XCircuit neither attaches schematics to gates nor defines
aggregate (multiple line) output for a gate because there are too many
ways to define a gate. For instance, the inverter could be an nMOS
device with a p-pullup, or it could be a bipolar-based TTL inverter,
etc., ad nauseum.
- Go to the first library page and drag back an inverter to the
first page.
- Add some pin labels to the input and output nodes. Call them,
say, "in" and "out" (or something less boring, if you prefer).
- Edit the inverter device (> key)
- Start an "info label" (I key, or Netlist->Make Info Pin
from the menu)
- Type
sim:n %pIn GND %pOut<Alt-Enter>p %pIn Vdd %pOut
where "<Alt-Enter>"
is the key combination Alt + Enter (also available using the
menu selection Text->Insert->Carriage Return).
Note that spaces, tabs, and other characters will transfer
to the netlist output, although embedded commands such as color,
font, and size change will not.
The embedded carriage return will end up in the netlist
output, as a real carriage return/newline. The result is shown
below.
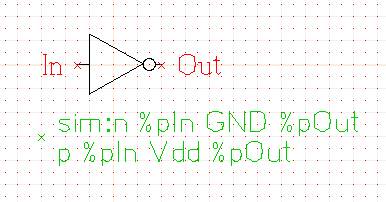
Inverter with informational label for "sim" netlist output.
- Return to the top level page, choose "File->Write Output" to
change the name from "Page 1" to something more useful.
Then, from the menu, select Netlist->Write sim.
The netlist output will look something like the following:
| sim circuit "aggregate" from XCircuit v2.30
n in GND out
p in Vdd out
- If you return to editing the symbol "invert", you will find
that after writing the netlist, the "Symbol" button in
the lower left-hand corner of the XCircuit window turned
green, indicating that this symbol is now considered to be
a "fundamental" object. That is, it has an informational
label and contains no subcircuits.
Output not on the device (transistor) level
Suppose, in the above example, we didn't know or care what is the
transistor-level implementation of the inverter, but wanted a SPICE
file showing the hierarchy, for which an inverter subcircuit could
be inserted at a later point.
- Repeat the above task through number 4.
- Write for the info label
spice:X%i %pIn %pOut inverter
- Return to the top level page, and write a SPICE netlist.
The netlist output will look something like the following:
*SPICE circuit "aggregate" from XCircuit v2.30
X1 in out inverter
.end
- While this deck is not directly simulatable, it only awaits the
insertion of an inverter model in the form of a subcircuit.
This task will summarize most of what has been covered above in the tutorial
with a practical example, a power supply bridge rectifier for a printed circuit
board layout. The example will work through detailed explanations of each
step, for the benefit of the impatient.
The bridge rectifier is a simple power supply circuit which transforms an AC
supply (e.g., wall outlet) into a DC current for powering a circuit. The
"bridge" is a diode bridge, a loop of four diodes which act as a full-wave
rectifier. The bridge also acts as a nonlinear resistance in a simple
single-pole R-C low-pass filter. The filter pole is set by a large
polarized capacitor on the rectifier output. The larger the capacitor,
the steadier the output voltage, including resistance to short spikes and
dropouts of the AC supply.
Usually the bridge rectifier circuit drives the input of a voltage regulator
to clean up the 120Hz bumps generated by the less-than-ideal lowpass filter,
and to adjust the voltage between the transformer and the circuit being
powered. For simplicity, this example will not consider the voltage
regulator.
For more information about bridge rectifiers, see Horowitz and Hill,
The Art of Electronics, 2nd edition, pages 45 and following
(Cambridge Press, 1989).
Step 1
If you have xcircuit version 2.3.3 after revision 6, there will be a
symbol "Diode" (with capital-D) in the analoglib2.lps file (the
second library page). If not, you can update your library from this
link: analoglib2.lps,
and skip to Step 2. Alternatively, you can
use the following instructions to generate the PCB-compatible diode
from the simple diode on the first library page (named "diode", no
capital letter).
The diode symbol "diode" in the first library is not configured for use in
PCBs. This can be changed easily. Go to the first library page (l
key macro), and edit the diode symbol (> key macro).
Change the pin names to "1" and "2" (edit, or e key) to match
PCB naming conventions. Finally, add an "info label" for the PCB
netlister (I key, or else create a normal label then select
menu item Netlist->Convert Label To...->Info label). The label
text should be
pcb:D?
After creating the label, use the second mouse button to drag a select
box over the question mark. Only the question mark should be highlighted.
Then select menu item Text->Parameterize. As described earlier in
the tutorial, the PCB netlister will use this parameterized string to
determine a part number for the diode, or else the part number can be
explicitly declared by editing the info label from each of the four
instances of symbol "diode" that we will generate.
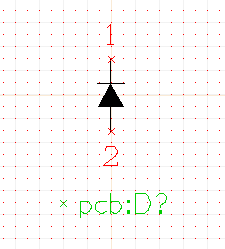
Return to a drawing page (< key, 1 key to go to Page 1)
and continue with Step 2.
Step 2
Go to the library (l key, twice to get to the analoglib2 page,
or once if using an edited version of the simple diode, from Step 1)
and select the diode for copying (c key).
This action will take you back to the main
drawing page, with a diode instance in tow. While the diode is still
selected, rotate it (r key, as many times as necessary).
Place it four times with a click of the first (left) mouse button,
and finish with a click of the third (right) mouse button. Rotate and
position the diodes as shown below.
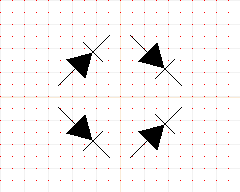
Step 3
Connect the diodes together in a bridge configuration. While the
diode endpoints are not quite on the drawing grid when the diode is
rotated 45 degrees, they are fairly close (as drawn, see figure
above), and there is some "slop" in the netlist generator when
considering whether two wires are connected together. No special
measures are necessary to ensure the connection.
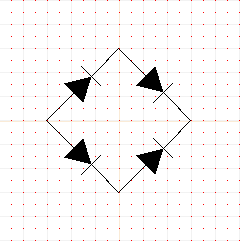
Make a schematic out of the rectifier by selecting all the components
drawn so far, typing m to "make" the object, and name
the object "rectifier". This is a "subschematic", as described
above in the tutorial, and pins will be determined from context.
Step 4
Grab the transformer symbol from the "analoglib2" library (2nd library
page). Add wires to the transformer input, ending in terminals for
the input AC supply. Name these terminals "V+" and "V-" (typographical
suggestion: use the Symbol font for "+" and "-").
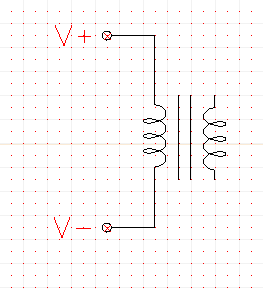
Connect the transformer and the rectifier together as shown.
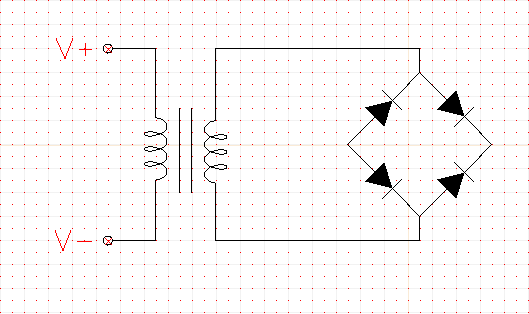
Step 5
Grab two capacitors (one polarized, one not) from the second library
page. These are the capacitors with values listed.
They are already configured for use with a PCB netlist.
The capacitors default to a picofarad value (for use with VLSI
layouts, not PCBs), so the value string needs to be edited to
change this to the "micro" symbol for microFarads.
Typographical note:
The best way to do this is to change the font of the whole
string from "Times-Roman" to "Times-RomanISO" (use menu option
Text->Encoding->ISO-Latin1 or, while editing the label,
use the Alt-e key combination). The "micro"
symbol (Greek "mu") is available from the font symbol table (accessed
with the backslash key while editing text). The change to ISO
encoding will be necessary on both the value string and the "SPICE"
info label.
Netlist note:
The SPICE netlist generator will convert the "mu" symbol to the "u"
used by SPICE. This happens regardless of whether the ISO-encoded
"mu" or the Symbol font "mu" is used. Of course, one may also
write ASCII "u" in the value string.
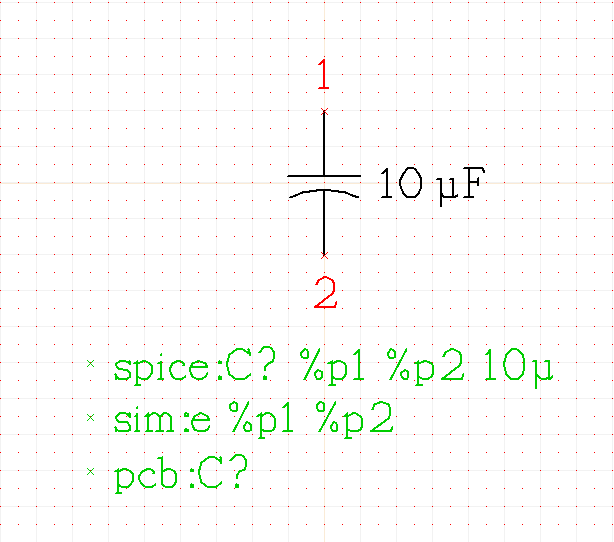
Step 6
Connect all the parts together on the top level page as shown.
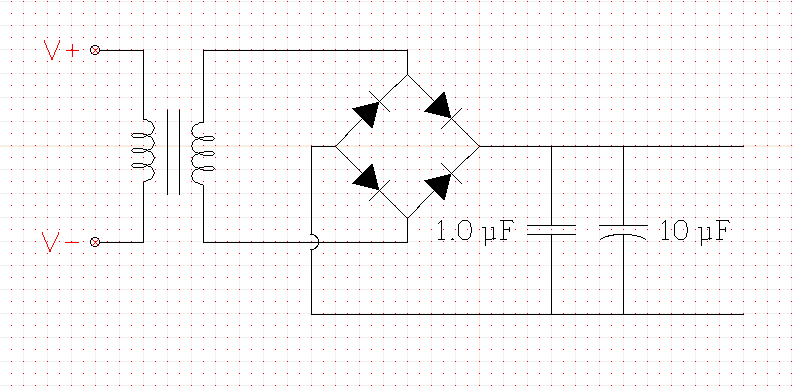
Add finishing touches, and the completed bridge rectifier should
look something like the one shown below.
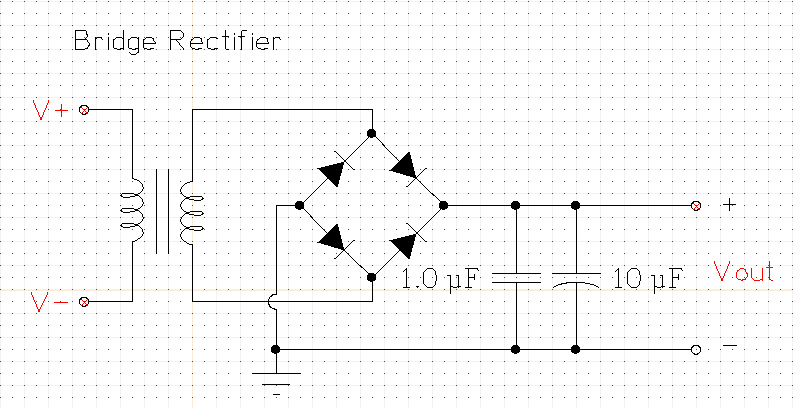
The xcircuit file can be obtained here: bridge.ps.
Step 7
Select menu option File->Write XCircuit PS and select a "Page label"
for the file. This will be the name used by the netlist generator for
the netlist file name.
Generate the PCB netlist by selecting menu option Netlist->Write pcb.
The result is shown below:
V- T1-2
V+ T1-1
int5 T1-3 rectifier1/D4-1 rectifier1/D3-2
int6 T1-4 rectifier1/D2-1 rectifier1/D1-2
Vout rectifier1/D3-1 rectifier1/D1-1 C2-1 C1-1
GND rectifier1/D4-2 rectifier1/D2-2 C2-2 C1-2
and can also be obtained from this link:
bridge.pcb.
Step 8
The example is essentially done, but we can take it one step further
by generating a symbol called "power_supply" to represent this circuit
in a larger schematic.
Go to an empty page (Page 2, perhaps) and generate the following figure:
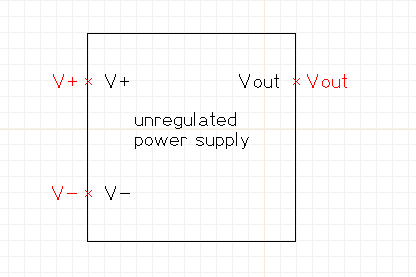
Labels in black are normal text (created with the t key), and labels
in red are pins (created with the T key). After drawing, select
everything and put it all into an object (m key). Name the object
"power_supply".
Step 9
Now go back to Page 1, the bridge rectifier schematic. Choose the menu
selection Netlist->Associate with Symbol. You will be taken to
the library directory. Click (once) on the user library. You will be
taken directly to the user library. Finally, click (once) on the symbol
"power_supply". Now you should be returned to the bridge rectifier
schematic, with the difference that there is a white button labeled
"Symbol" in the bottom left-hand corner of the window. Clicking on the
button toggles the drawing window between the schematic and its
(newly associated) symbol.
Step 10
Return to Page 2, the top-level schematic with the "power_supply" symbol.
Try out the following (trivial to the point of uselessness) circuit
(also available at this link: powersup.ps):
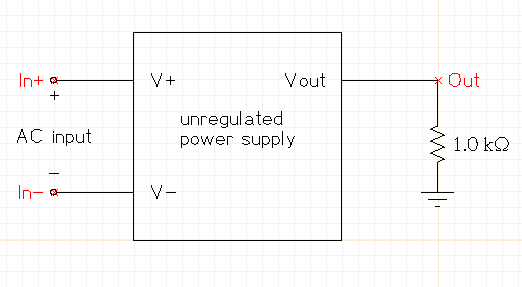
Go to menu selection File->Write XCircuit PS and rename the "Page
label" to "powersup". Then select Netlist->Write pcb to
generate a new PCB netlist.
Now look at the result:
NET1 power_supply1/T1-3 power_supply1/rectifier1/D4-1 \
power_supply1/rectifier1/D3-2
NET2 power_supply1/T1-4 power_supply1/rectifier1/D2-1 \
power_supply1/rectifier1/D1-2
In+ power_supply1/T1-1
In- power_supply1/T1-2
Out power_supply1/rectifier1/D3-1 power_supply1/rectifier1/D1-1 \
power_supply1/C2-1 power_supply1/C1-1 R1-1
GND power_supply1/rectifier1/D4-2 power_supply1/rectifier1/D2-2 \
power_supply1/C2-2 power_supply1/C1-2 R1-2
which can also be obtained from this link:
powersup.pcb.
Note that the main difference is that the netlist is hierarchical, with
components inside the power supply being referenced by the prepended
name "power_supply1". The resistor, the only component on the top-level
page, is not so prefixed. Throughout the netlist, net names take the
name given in the highest level of the hierarchy.
No schematic capture package worth its salt fails to handle some
representation of buses, and XCircuit now does this (as of revision
3.2.19, posted May 20, 2004). In my usual style for working out
XCircuit methods, I have tried to be very liberal about allowing
numerous styles of bus notation to be handled.
Virtually all EDA tools recognize buses by some obvious representation
like
busname(x:y)
which indicates a bus of (y - x + 1) separate nets that
is drawn with a single wire. In a netlist format that doesn't allow
buses, this bus will be expanded into its individual nets:
busname(x)
busname(x + 1)
busname(x + 2)
...
busname(y)
Note that the above expansion assumes that x < y, but
that need not be the case.
- The file examples/buses.ps in the
XCircuit distribution (and with a link to a copy of it here)
shows an example of a simple PCB-style circuit using buses. Load
this circuit into XCircuit and take a look at it. This shows the
"normal" way of representing buses, using the tap object.
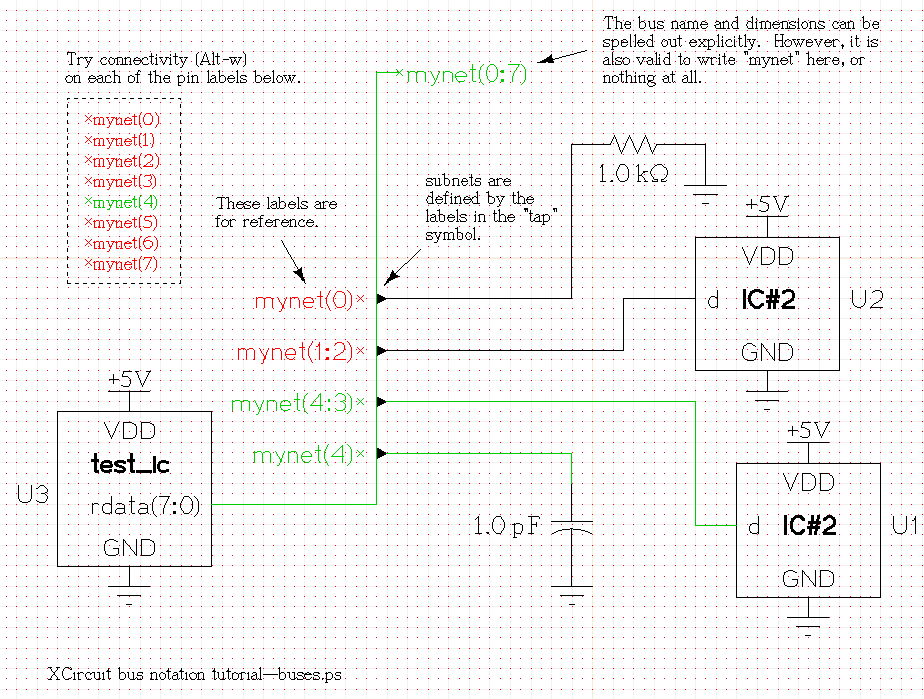
- You can get accustomed to the bus notation by pointing the cursor
at various things on the screen and typing Alt-w to look
at the connectivity. In particular, all the individual nets of the
primary bus mynet have been spelled out in a box on the left.
Look at the connectivity of each of these nets in turn by typing
Alt-w with the cursor over each label. Do the same for
the other labels in the schematic. The figure above shows
mynet(4) highlighted.
Note that individual wires can represent more than one net, but
they can be grouped in different ways. If you select the wire
connecting to the capacitor top mynet(4), and highlight
its connectivity, you will also get the nets mynet(4:3)
and mynet(0:7) highlighted, because both of these networks
include the individual net mynet(4). If you highlight
the connectivity of the label mynet(3), you will also
highlight the nets mynet(4:3) and mynet(0:7), but
not mynet(4), which is separate. When you highlight the
connectivity, you will also get a report in the message window
at the bottom of the screen spelling out all the individual nets
that have been selected.
- In the example file, none of the sub-buses have labels. How
does XCircuit know which nets to tap off from the bus? The
answer is that it's all done in the tap object (the
little black triangle between the master bus mynet(0:7)
and the individual tap nets).
Edit one of the tap objects by typing ">" with the
mouse cursor directly over the tap. Return to the top level
schematic ("<" key) and do the same for the other taps.
You will note that each tap has a different text label on the
right-hand side. This is a parameterized label, and
can take a different value for each individual tap.
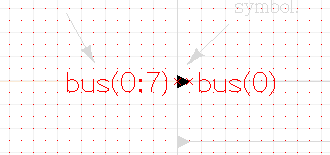
The tap object works much like the jumper and
circle objects; the object does nothing more than to
merge together nets that connect to its pins. However, the
bus notation together with the parameterized label allows
one of the two tap pins to be a subset of the other. Normally,
the net on the pointed end of the tap would be a subset of
the net on the other end, but this not need be the case.
For instance, you can declare one end of the tap to be
bus(0:7) and the other to be bus(7:0), thus
effectively reversing the order of the individual bus nets
as the bus crosses the tap.
For the tap to work, it is necessary that the part of the
bus name outside of the parentheses match for both pins.
For example, if the pins are called data(0:7) and
address(0:7), they will not make a tap. The name
of the bus does not have to match the name of the bus on the
top level schematic; in this example file, the default tap
name of bus creates a tap for the bus named mynet
in the top level. It is only the relative ordering of the
subnet numbers that is important. The topmost tap that has
the internal labels bus(0:7) and bus(0) would
generate the same netlist if it had the labels bus(1:8)
and bus(1).
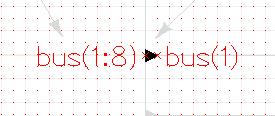
- There are several different methods that will all generate
valid netlist outputs with bus notation. Do the following to
the schematic buses.ps:
- Generate the PCB netlist for the schematic. Copy it
to a location where you can see it for comparison
with netlists generated later in this task. Or,
you can use this link for the reference:
bustest.pcbnet.
dVdd U3-1 U2-4 U1-4
mynet(7) U3-2
mynet(6) U3-3
mynet(5) U3-4
mynet(0) U3-9 R1-1
mynet(3) U3-6 U1-3
mynet(4) U3-5 C1-1 U1-2
mynet(2) U3-7 U2-3
mynet(1) U3-8 U2-2
GND U3-10 R1-2 U2-1 C1-2 U1-1
- Delete all of the bus taps.
- Move the four labels to the left of the subnets
such that they are connected to the respective
wires.
- Generate the PCB netlist, and compare to the original.
It should be the same. Declaring each subnet or
sub-bus of a bus by explicitly labeling it is just
as good as using a tap.
- Now, adjust the subnet wires so that they actually
touch the bus. Generate the netlist again.
XCircuit will generate a warning for each of the
touching subnets, as an alert that buses of
different sizes appear to be connected. However,
XCircuit recognizes these connections as invalid
and ignores them. Thus, the netlist remains the
same.
- Return to the original buses.ps (with
the taps in place). Confirm the statement above
that only the relative order of the subnets in
the tap object is significant by changing
the numbering of the label in the top tap from
bus(0:7) to bus(1:8) on the left
side, and from bus(0) to bus(1) on
the right side. Generate the netlist again and
compare.
- Now, edit the label that says mynet(0:7)
to say only mynet.
Generate the netlist again. The netlist is still
the same! Although the label does not have bus
notation, the tap objects clearly identify the
wire as a bus of 8 nets. If the direction of the
bus is not called out (0:7 vs. 7:0), then XCircuit
assumes that the direction is not critical, and
defaults to 0:7.
- Finally, remove the label for mynet
altogether. Generate the netlist one last time.
The netlist is no longer the same; however, it
is functionally the same netlist, as the
only difference is that XCircuit has generated
an arbitrary node name (something like
int6(0:7)) for the bus.
- Bus direction is important where buses connect
to objects further down in the hierarchy. Note that in
the schematic buses.ps, parts of the master bus
mynet connect to the equivalent bus inputs on
two different instances of object ic2. However,
the bus taps have been used to flip the wires of the
master bus such that in one case, mynet(1:2)
connects to ic2 pins 2 and 3, in that order,
whereas mynet(3:4) connects to ic2 pins
3 and 2, in that order. You can confirm that the netlist
changes if you change the text on the left-hand side in
the second tap object from the top, from "bus(1:2)"
to "bus(2:1)" (thus swapping the two nets in that
sub-bus) and regenerating the netlist.
One thing to note here is that the object ic2
groups two of its pins togther as a bus input. Because
the pins are numbered, they don't have names, and so
the text (2:3) suffices to declare the group of
two pins to be a bus. Unlike other uses of bus notation,
though, the parentheses do not show up in the netlist
output. Instead, they follow the usual pin numbering
notation for PCB nets: U2-2 and U2-3,
for example.
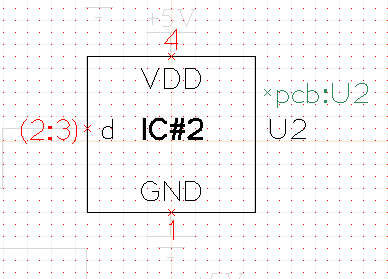
 The structure of XCircuit library pages was originally designed for
use with analog design; at least it suffices to say that the
visual representation of the library only works well with a limited
number of objects per library page, and navigating the library
system works well only with a limited number of library pages.
The introduction of some large libraries like the 7400-series
parts quickly revealed a part-management problem. To get rid of
this problem, the Tcl version of XCircuit has a "Library Manager"
window, which can be used to see what parts are in a library and
to load specific parts from a library.
The structure of XCircuit library pages was originally designed for
use with analog design; at least it suffices to say that the
visual representation of the library only works well with a limited
number of objects per library page, and navigating the library
system works well only with a limited number of library pages.
The introduction of some large libraries like the 7400-series
parts quickly revealed a part-management problem. To get rid of
this problem, the Tcl version of XCircuit has a "Library Manager"
window, which can be used to see what parts are in a library and
to load specific parts from a library.
The Library Manager window looks like the figure below:
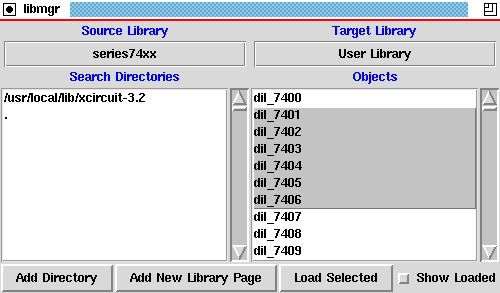
The Library Manager window is divided into four sections and a button
bar:
- Source Library
- This is the XCircuit .lps-format library
(on disk) from which objects will be loaded. It is
a button; if you press it, you will get a list of
library files to choose from.
- Target Library
- This is the name of the library page in XCircuit
where objects will be placed when loaded. It is
a button; pressing it will reveal a list of all
the library pages in XCircuit.
- Search Directories
- This is a list of directories where the Library
Manager will look for .lps files.
- Objects
- Once a Source Library has been selected, all of the
objects defined in the library will appear in the
Objects window. Specific objects may be selected
for loading from this window.
- Menu Bar:
- The menu bar has four buttons, which work as follows:
- Add Directory
- This button allows you to add more entries to
the search list in the "Search Directories"
window.
- Add New Library Page
- This button allows you to create a new library
page in XCircuit. It does the same thing as
the menu selection
Window->Go To Library->Add New Library
in the XCircuit main drawing window.
- Load Selected
- Once objects have been selected in the "Objects"
window, press this button to load them from
the library file into the target library page.
- Show Loaded
- Normally, the XCircuit Library Manager removes
objects which are already loaded into XCircuit
from the list in the "Objects" window. If you
select this option button, all objects in a
library will be listed, regardless of whether
or not they have already been loaded into
XCircuit.
Here are some simple directions to get used to using the Libary
Manager:
- Select menu option File->Library Manager to pop up
the Library Manager window.
- By default, the "Source Library" is "analog". Note that
the "Objects" window is blank: this is because all the
objects in the "analog.lps" library were loaded
into XCircuit on startup. Push the "Show Loaded"
option button. You will see all of the objects in the
analog library listed, in alphabetical order (which is
not the same order as they are found on the library page).
Turn off "Show Loaded" before going to the next step.
- Push the button Add New Library Page. In the
popup window, at the prompt, type "7400 series" for the
library name (or anything you prefer). Once you hit
return or the "Okay" button, xcircuit will immediately
switch to this new library page.
- Select the target library by clicking on the button
saying "User Library" and choosing the new library
"7400 series".
- Now, push and hold the mouse
button on the Library Manager button where the library
name "analog" is shown. You will see a list of
all the libraries that come with the XCircuit distribution,
not all of which are loaded into XCircuit on startup.
- Choose the library "series74xx". You will now
see all of the objects in that library in the "Objects"
window, starting with "dil_7400".
- Select some of the objects in the "Objects" window. You
can select multiple objects by holding the mouse button
down while you drag the cursor down the list. If you
press the "Shift" key when you press the button, you
can select everything between the last selection and the
current cursor position. If you press the "Control" key
when you press the mouse button, you can select
non-contiguous items from the list (see the Tk manual
page for the "listbox" widget for details on the selection
mechanism).
- After you have selected a few objects, press the "Load
Selected" button. You will see all the selected
objects appear on the XCircuit library page. At the same
time, they are removed from the "Objects" list in the
Library Manager. An example is shown below.
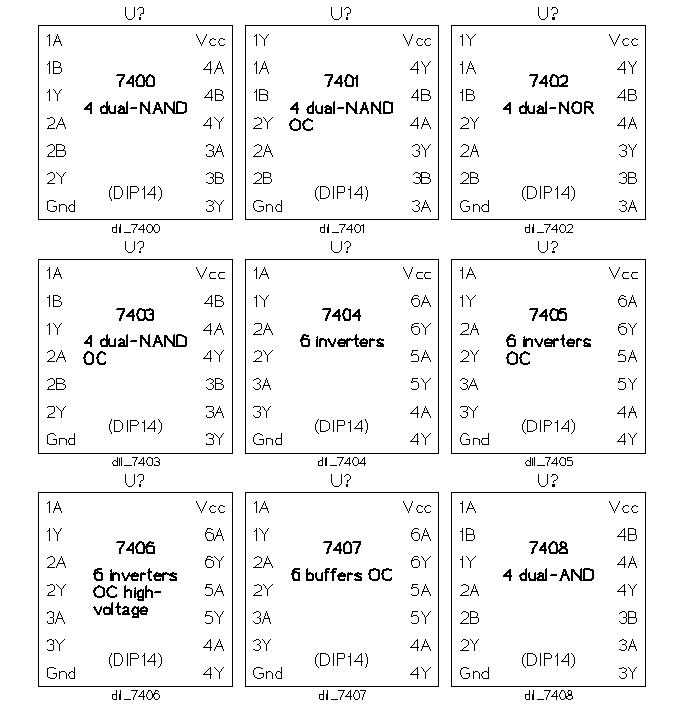
 Back to the xcircuit home page. . .
Back to the xcircuit home page. . .

| email:
| 
|
Last updated: October 28, 2025 at 9:41am
icon.
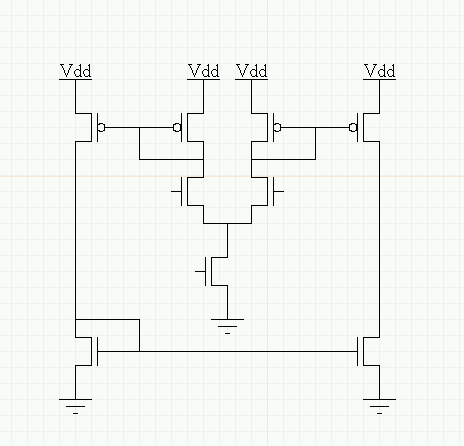
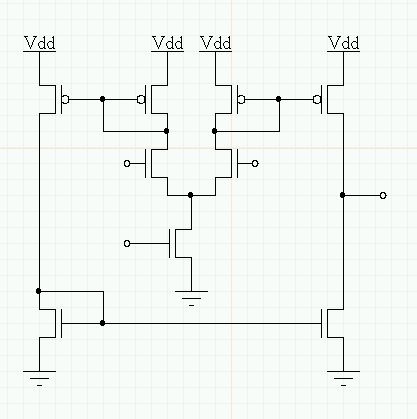
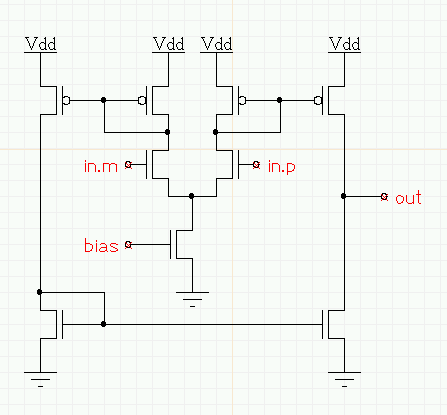
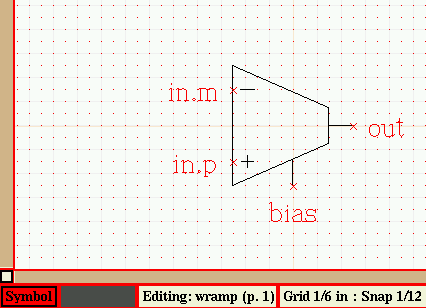
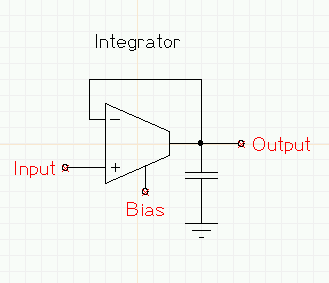
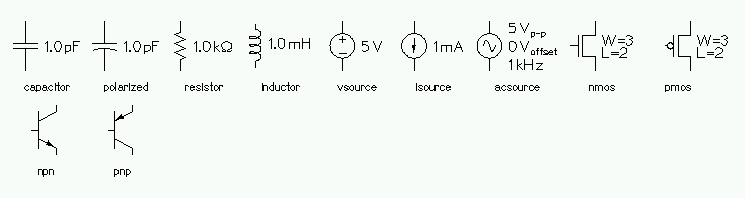
 . You will get a pop-up window showing
the defined (string) parameters: index (component number),
units (metric prefix of the units), and value
(the value of the components).
. You will get a pop-up window showing
the defined (string) parameters: index (component number),
units (metric prefix of the units), and value
(the value of the components).
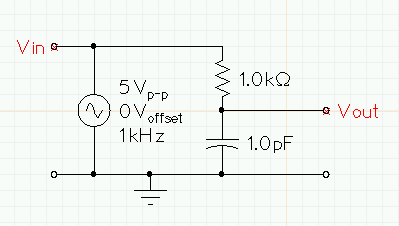
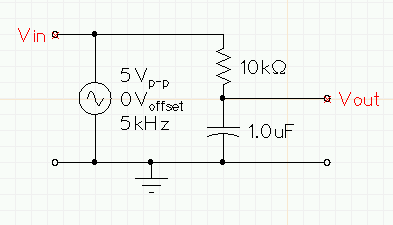
 icon in the toolbar to
get the pop-up parameter menu.
icon in the toolbar to
get the pop-up parameter menu.
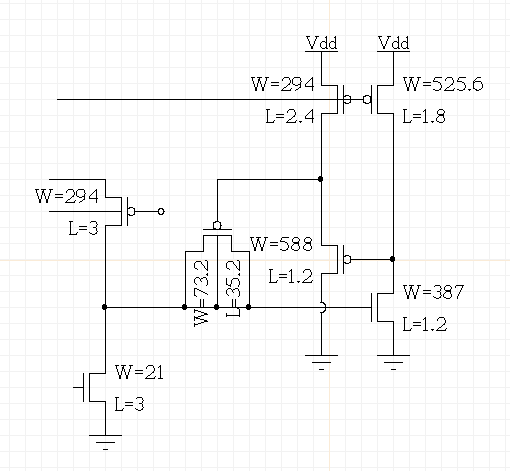
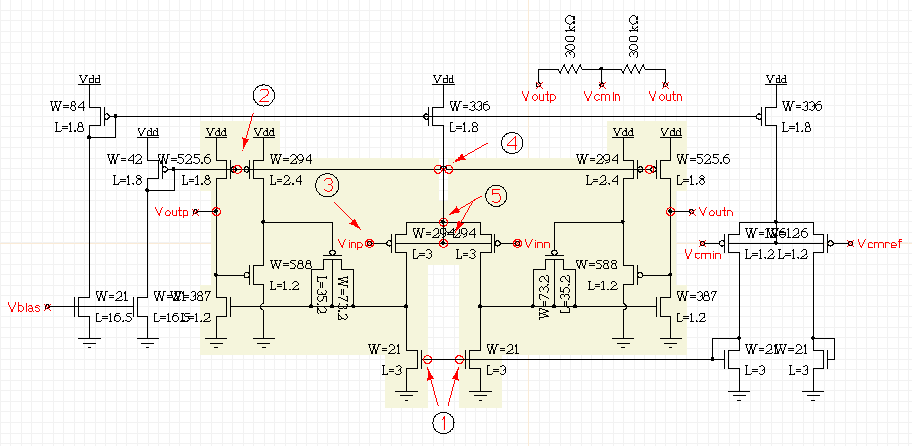
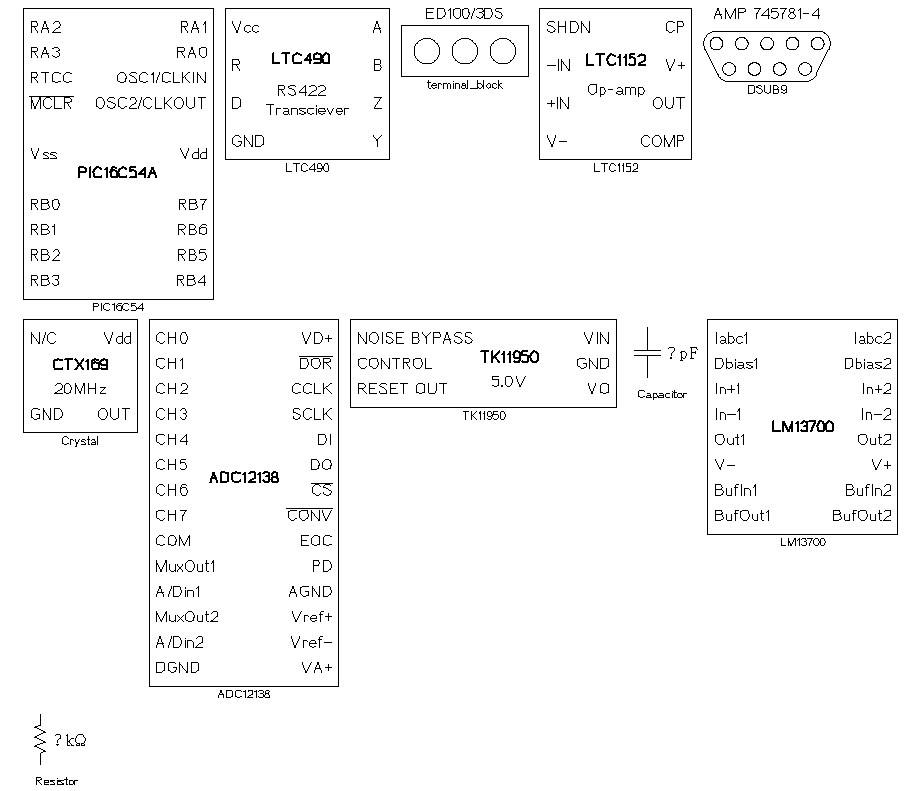
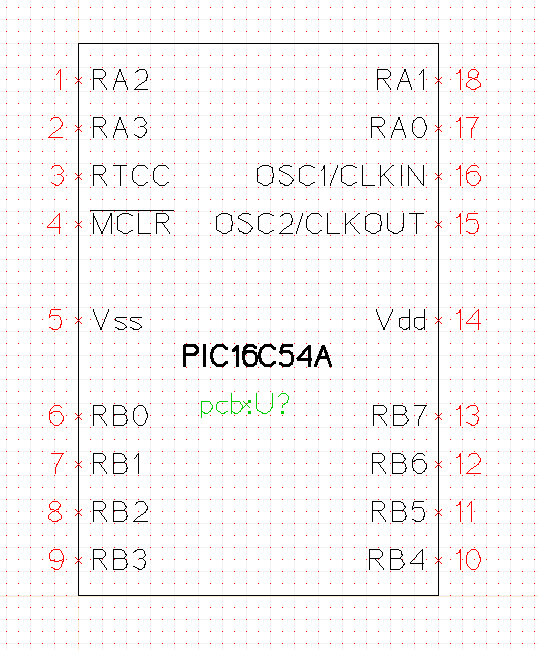
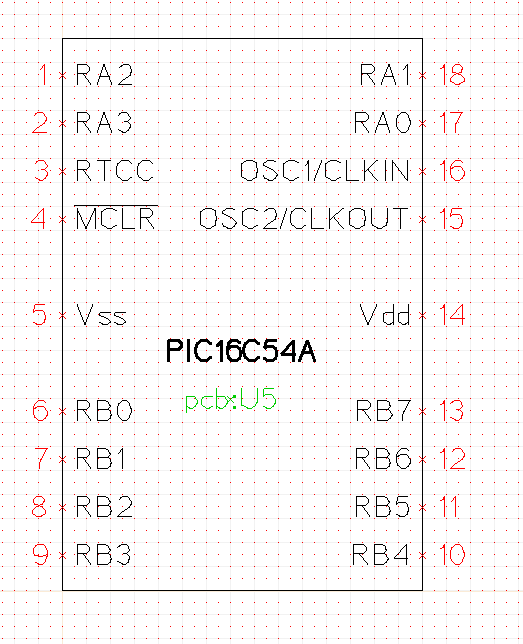
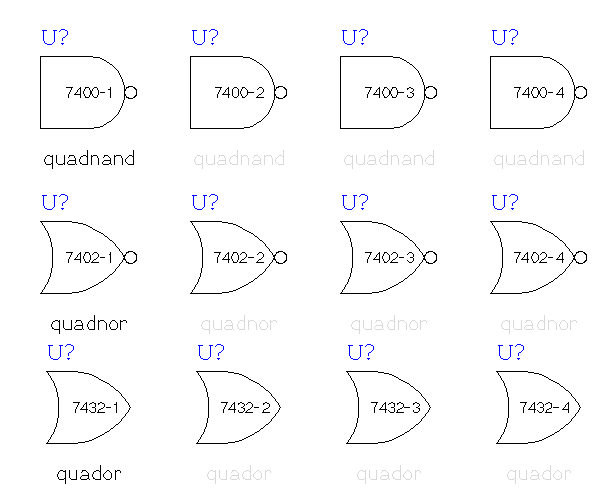
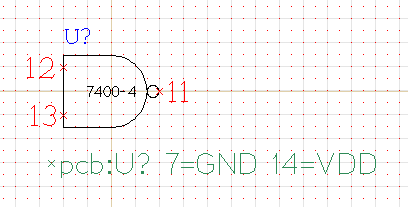
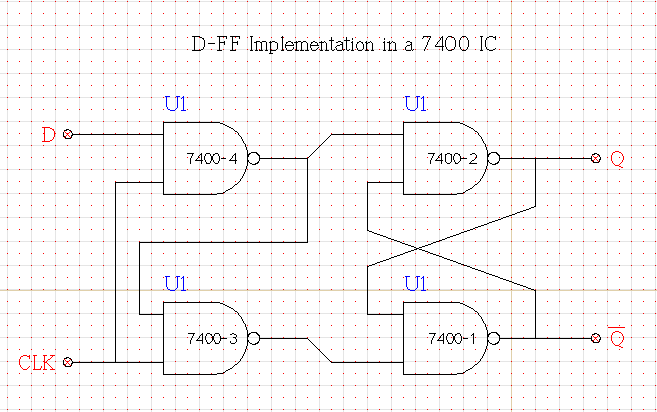
 icon (parameters) to get the parameter
selection window. Then select "?" (the value of parameter
"index") and type in the new value "1". This gives all of
the parts the same index number, indicating that all the parts belong
to the same chip. As of this writing (version 3.6.67), if you use the
"autonumber" feature, XCircuit will assign a different chip number to each
part. Manually setting the component indices of each part is necessary to
get the valid PCB netlist shown below. Beginning with version 3.6.67,
XCircuit compares pin names when it sees two components with the same
index, and will allow any number of component symbols to be labeled, say,
"U1", provided that no two symbols have the same name for any pin.
icon (parameters) to get the parameter
selection window. Then select "?" (the value of parameter
"index") and type in the new value "1". This gives all of
the parts the same index number, indicating that all the parts belong
to the same chip. As of this writing (version 3.6.67), if you use the
"autonumber" feature, XCircuit will assign a different chip number to each
part. Manually setting the component indices of each part is necessary to
get the valid PCB netlist shown below. Beginning with version 3.6.67,
XCircuit compares pin names when it sees two components with the same
index, and will allow any number of component symbols to be labeled, say,
"U1", provided that no two symbols have the same name for any pin.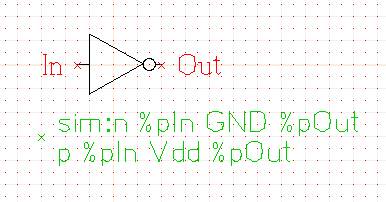
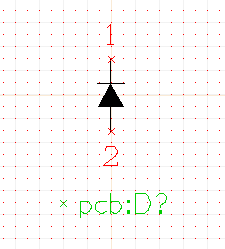
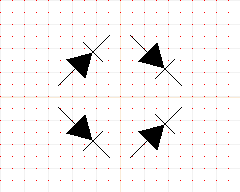
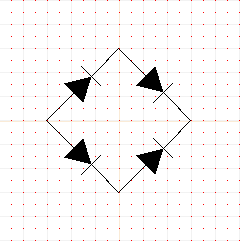
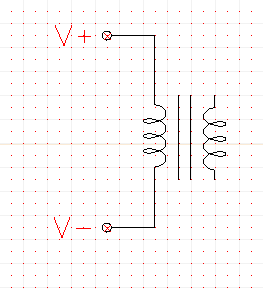
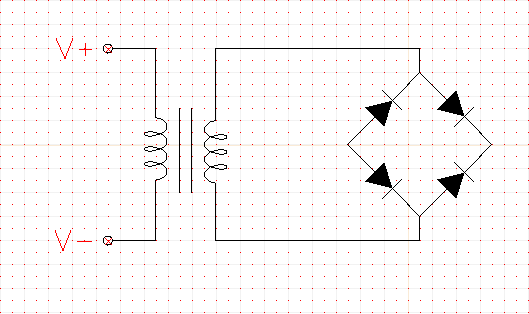
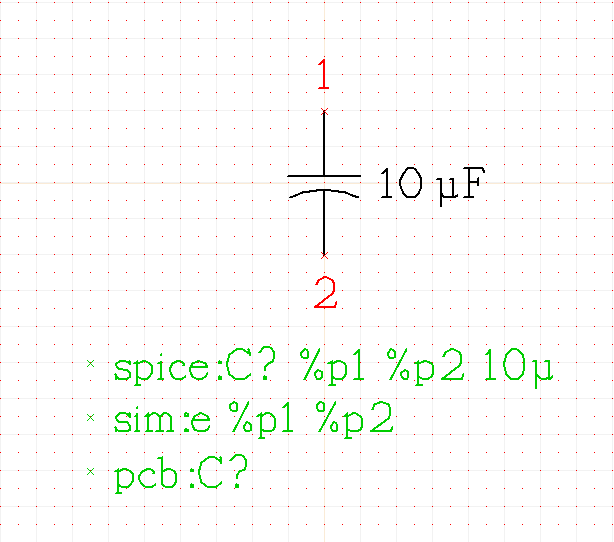
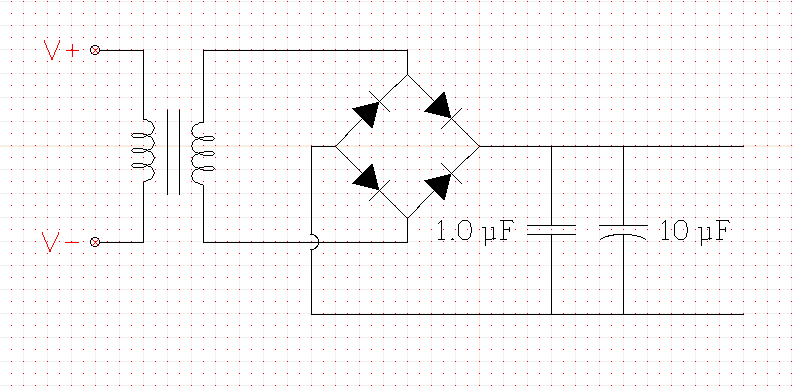
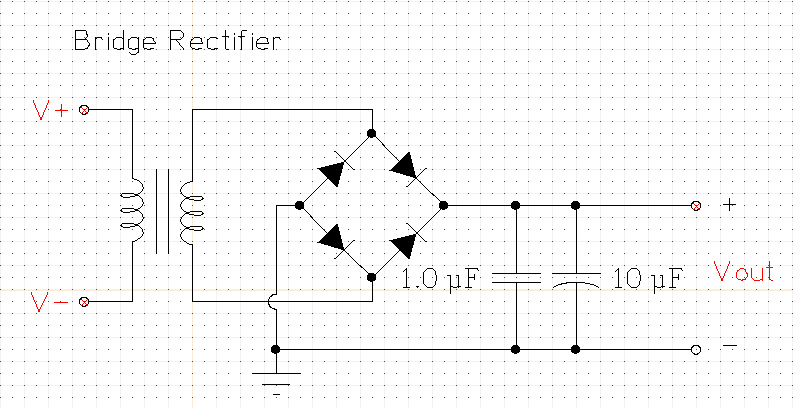
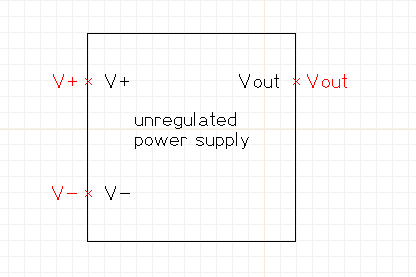
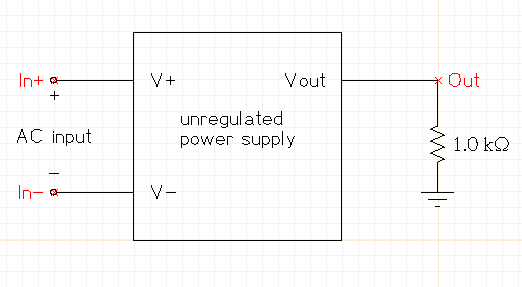
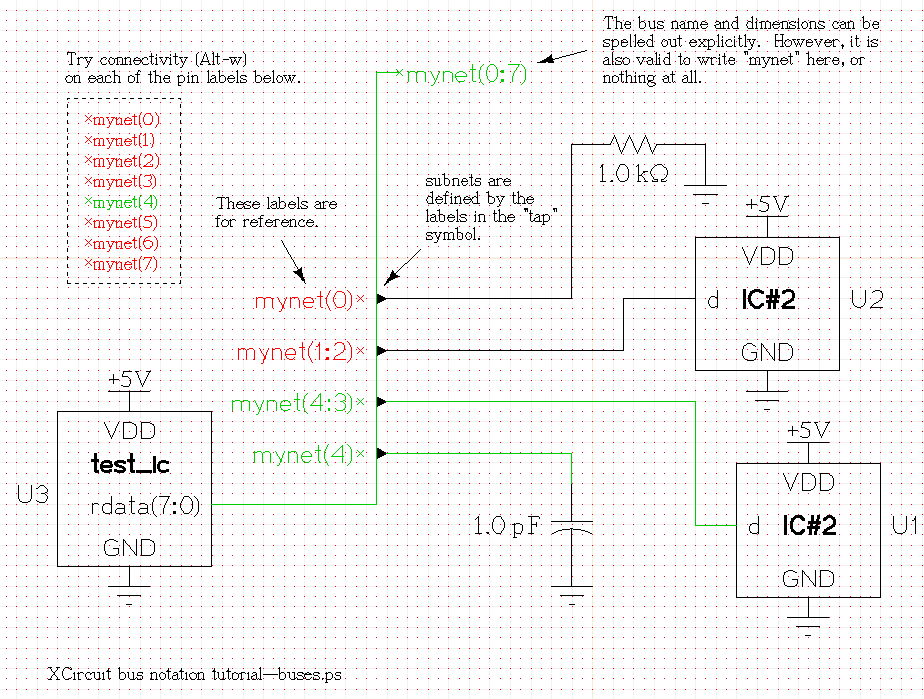
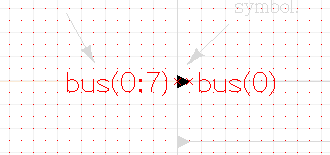
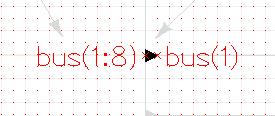
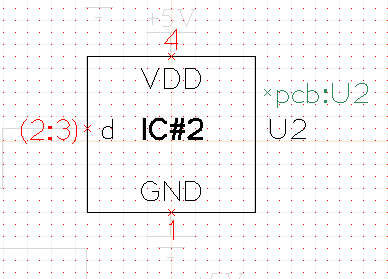
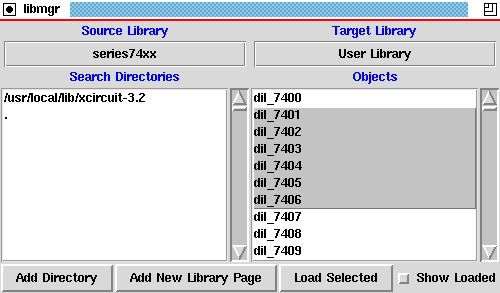
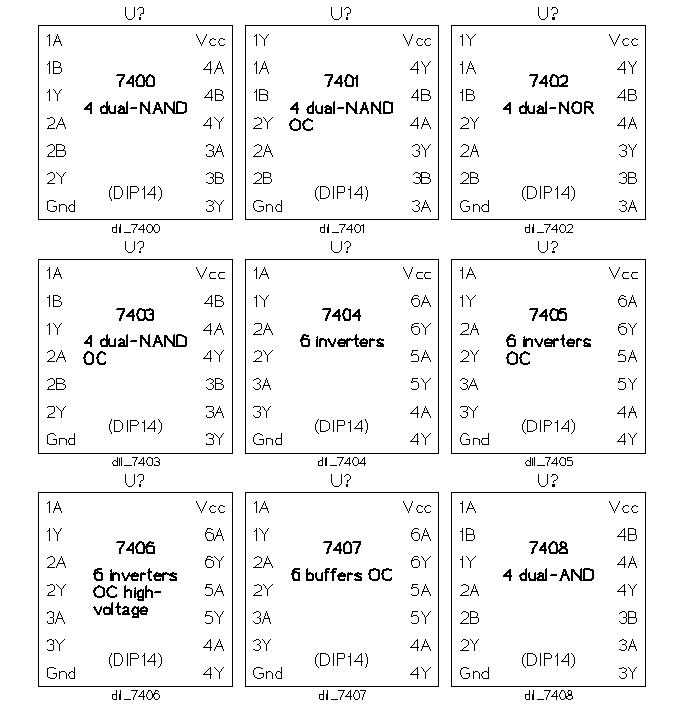
 Back to the xcircuit home page. . .
Back to the xcircuit home page. . .

